ここ最近ショートカットキーを覚えて仕事効率化などの本などをよく見かけます。
ショートカットキーは確かに仕事の効率化になると思いますが全部覚えるのはほぼ不可能です。
アプリによっても独自のショートカットキーなどもありますので今回は、Windowsの操作をメインにぜひ覚えておきたいショートカットキーをご紹介します。
初心者の方は少しずつ覚えていけばよいと思いますし、すでにショートカットキーを使いこなしている方は目次をざっと眺めて知っているものは飛ばして、知らないものがあれば確認がてら見てみてくださいください。
ショートカットキーとは?
Crrlキー、Altキー、Windowsキー、Shiftキー、キーボードの上部についているファンクションキー(F1からF12)のキーの組み合わせで指定の操作を行うことです。
余談ですが、一般的にショートカットキーと呼ばれていますが、マイクロソフトの公式サイトではキーボードショートカットと表記されています。
少し気になったのでGoogleで検索してみると
| keyboard shortcuts | 1,260,000,000 件 |
| shortcut keys | 295,000,000 件 |
| キーボードショートカット | 9,640,000 件 |
| ショートカットキー | 14,300,000 件 |
英語圏では、キーボードショートカットが、日本ではショートカットキーが一般的な呼び名みたいです。
ショートカットキー利用のルール(マイルールですが)
マウスを利用しているときは、マウスを利用する。
キーボードを利用しているときはキーボードを利用する。
流れを止めないことがショートカットキーを利用する際の一番のメリットだと思います。
右手でマウスを使われる方が大半だと思いますので、左手のみで利用できるショートカットキーはマウスと併用してもそれほど流れが止まることはありません。
作業の流れ、リズムを崩さないを意識して是非ともショートカットキーを使いこなしてください。
選択操作関係
Ctrl+A すべて選択
少ない量の文字の選択などであれば、マウスでなぞってもよいのですが、ページをまたいでいたりする場合に利用すると便利です。
また、テキストボックス内の文字列をすべて選択する場合など、見えていない部分まで選択してくれるので選択ミス防止になります。
単独で使うことは少なく、コピーや、切り取り等のショートカットキーと合わせて利用することが一般的です。
覚え方としてはすべて選択なのでAllのAです。
キー操作は左手小指でCtrlキー、左手薬指でAです。
Shift+←→ ↑↓選択範囲の変更
文字数の少ない部分の選択に利用できます。
指定場所から右、左矢印キー(←→)で一文字ずつ選択範囲を変更できます。
上下の矢印キー(↑↓)では一行ずつ範囲を選択できます。
矢印キーで先にカーソルを指定位置(選択開始または選択終了位置)まで動かして、Shiftキーを押して選択範囲を指定する使い方が多いです。
マウスでカーソルを指定先に動かしてクリックした場合はそのままマウスでドラッグしたほうが早いかもしれません。
先のCtrl+Aで全選択してから末尾を削除してくなどにも利用したりします。
Shift+開始クリック Shift+終了クリック 連続選択
先のShft+矢印キーでの選択をマウスと合わせて利用する場合です。
選択開始場所をクリック、選択終了場所をShift+クリックで選択できます。
開始場所が下の行、終了場所が上の行でも問題ありません。
エクスプローラーでファイルなどを複数連続で選択する場合にも利用できます。
個人的には、矢印キーの選択や通常のマウスでドラッグしての選択よりShift+クリックで選択することが多いです。
Ctrl+クリック 複数選択(Ctrl+Aからの選択解除も可能)
エクスプローラーなどで複数のファイル(アイコン)を順序関係なく選んだものだけを複数選択します。
Ctrlを押しながらクリックしていくだけです。
Ctrl+Aですべて選択しておいて不要なものを非選択にする場合にも利用できます。
コピー・貼り付け関連操作
Ctrl+C コピー
定番中の定番です。
先のCtrl+Aなどで選択した範囲をコピーします。
もちろん、文字以外のファイルなどもコピーできます。
※コピーという言葉はファイルをフォルダAからフォルダBへコピーするといった動作を表す場合もありますが、このショートカットキーでのコピーはクリップボードにコピー(記憶)するの意味です。
覚え方はCopyのCですね。
また、キーボードの操作としては左手小指でCtrlキーで左手人差し指でCです。
Ctrl+X 切り取り
切り取りとコピーの違いですが、
複製を作る=コピー・貼り付け
位置を移動させる=切り取り・貼り付け
です。
覚え方はXがハサミに似ているので切り取りです。
Ctrl+V 貼り付け
Ctrl+X(切り取り)Ctrl+C(コピー) Ctrl+V(貼り付け)はセットで覚えてしまいましょう。
覚え方は、キーボードの配列X、C、Vと並んでますよね?
切り取り(X)、コピー(C)の後(横)は貼り付けのVと並びで覚えましょう。
Ctrl+Z 取り消し(操作を元に戻す)
先に行った操作の取り消しです。
エクセルなどでは丸まった矢印で元に戻すボタンがありますが、ファイル操作などの操作の時に利用します。これも次のやり直しと合わせて覚えましょう。
覚え方は。。。。。Zの文字の書き順、一旦左から右に線を引いて、下の左に戻って、再度左から右へ線を引いてのイメージで(ちょっと無理がある?)
Ctrl+Y やり直し
先のCtrl+Zで元に戻したものを再度やりなおす場合に利用します。
間違えたかも?と思って、Ctrl+Zで戻してみたけど間違ってなかった場合に再度やり直す(進める)場合に利用します。
覚え方は!やり直しの頭文字Yです!
Win+V クリップボードの履歴から貼り付け(クリップボード履歴を開く)
クリップボードの履歴が有効になっている場合はこのショートカットキーでクリップボードの履歴が表示されます。クリップボードの履歴の有効化はこのボタンで開いた窓からでも設定可能です。
開いたクリップボード履歴から必要なものを選択して貼り付けが可能です。
履歴をピン留することも出来るのでよく使うものを登録する形でも利用できます。
覚え方はWindows機能のクリップボード履歴なのでWinキーと貼り付けのVで覚えておきましょう。
フォルダ・ファイル操作関連(主にエクスプローラー)
Win+E エクスプローラー表示
ファイルの操作を行う際のエクスプローラーの立ち上げのショートカットキーです。
覚え方はWindowsのExploreなのでWinキーとEです。
Ctrl+Enter フォルダを別のウインドウで開く
エクスプローラーでフォルダーやファイルののコピーや移動を行う際に、移動元と移動先など2つ以上のエクスプローラーのウィンドウを立ち上げて作業する場合に使います。
目的のフォルダを選択してCtrl+Enterで別窓でフォルダを開きます。
Ctrl+フォルダのダブルクリックでも同じ動きをします。
F2 ファイル名・フォルダ名変更
ファンクションキーのショートカットキーになります。
フォルダ、またはファイルを選択してF2でフォルダ名、ファイル名の部分が変更可能になります。
※ファイル名のつけ方やフォルダ管理に関して詳しく知り合い方はこちらも合わせてどうぞ
BS Enter エクスプローラー内でのフォルダ階層移動
エクスプローラー内での階層の移動方法です。
BackSpaceキーを押すと一つ上の階層(フォルダ)に移動できます。
フォルダを選択(矢印またはクリック)エンターでそのフォルダを開きます。
エクスプローラー内を、矢印キー・Enter・BackSpaceで自由に移動できるようになります。
Ctrl+ドラッグアンドドロップ(同一ドライブでのコピー)
コピー貼り付けのマウス操作版です。
通常、同一ドライブ内でドラッグしてフォルダーまたはファイルを別のフォルダーに動かした場合は、コピーではなく、移動になります。
移動ではなくコピー(どちらにもファイルやフォルダーが残る)ようにするにはCtrlを押しながらドラッグアンドドロップで可能です。
Alt+Enter プロパティー表示
ファイルやフォルダーを選択し、Alt+Enterでプロパティの表示ができます。
マウスの右クリックでプロパティーを開いた状態になります。
ファイルサイズの確認や属性などが確認できます。
Ctrl+D 選択した項目を削除(ゴミ箱へ移動)
選択したファイルをゴミ箱へ移動します。
右クリックの削除と同じです。
ただし、delateキーを押した場合も同様なので、わざわざ使う必要はないかもしれません。
Shift+削除(完全削除)
通常の削除はゴミ箱へ移動ですが、完全削除はゴミ箱へ移動した後、ゴミ箱を空にすると同じ動作になります。(もともとゴミ箱に入っていたものは削除されません)
削除=ゴミ箱 のイメージがありますが、実際はゴミ箱へ移動しているだけで、ファイル自体は残っているので容量は減りません。
大きなファイルなど削除しても構わない(復元しない)ファイルに対して利用すると容量の節約になります。
ウインドウ操作関連
Win+M デスクトップ上のウインドウの最小化
デスクトップ上のすべてのウインドウを最小化します(タスクバーにしまいます)。
使い道としては、あ!後ろに上司が!って時ですかね?(笑)
※個人的にはWin+MよりもWin+D(後で紹介)を利用しています。
覚え方はWindwsの窓をMinimum(最小)なのでMです。
Win+Shift+M 最小化されているものを元サイズ
先のWin+Mで最小化したウインドウを元のサイズに戻す際に利用。
使い道としては、やれやれ、上司もいなくなったことだし・・・って時ですかね(笑)
※しつこいですが個人的にはWin+D(後で紹介)を利用しています。
Win+D デスクトップを表示(すべてのアプリ最小化)2回目 元に戻す(Win+Dを押す前の状態へ)
デスクトップを表示するためのショートカットキーです。
Win+Dでデスクトップ表示、再度Win+Dで元に戻ります。
デスクトップを表示したいだけであればこちらのショートカットのほうが楽です。
覚え方はウインドウ操作のWinキーとデスクトップのDです。
Win+,(コンマ)デスクトップのプレビューのみ表示(操作はできない)ショートカットキーを離すと元に戻る
このショートカットは、デスクトップをプレビューします。ショートカットキーを押している間だけデスクトップを見ることができます。
キーを離すと表示されていたウインドウに戻るので、デスクトップ上のファイルを開くなどは出来ません。確認のみです。
デスクトップのファイルなどを確認する時使います。(使用頻度はかなり低いです)
Win+←→↑↓(全画面・2分の1・4分の1表示)
Window10のスナップ機能のショートカットキーです。
Win+左右矢印キーで左右2分の1表示、2分の1表示の時点で上下矢印キーで4分の1に表示に切り替わります。
Win+上下矢印キー、全画面、開いていた画面サイズ、タスクバーへしまうを上下矢印キーで切り替えます。
ウインドウをきれいに上下左右に並べたいときに利用します。
Alt+TAB 作業ウインドウの切り替え
複数のアプリを立ち上げている際にアプリを切り替えます。
Alt+TABで画面選択の窓を立ち上げてAltキーは押したままでTABキーを押してアプリを切り替えます。
たくさんアプリを立ち上げている時のアプリの切り替えに利用します。
ファンクションキーでの文字変換関連
ファンクションキーのF6~F10は日本語入力時の文字変換のショートカットキーとなっています。
F6~F10に関しては日本語文字入力時とその他の時で動きが異なります。
日本語IMEをアプリと考えると、アプリのショートカットキーとなります。
F6 ひらがなに変換(押すたびに先頭から一文字ずつ全角カタカナになる)
F6は日本語入力時、未確定の文字をすべてひらがなに変換します。
また、連続でF6を押すと先頭から1文字づづ全角カタカナになっていきます。
例として「ばなな」とタイプして
F6 一回目 ばなな
F6 二回目 バなな
F6 三回目 バナな
F6 四回目 ばなな(全部全角カナにはなりません)
F7 全角カタカナ(押すたびに末尾から1文字ずつひらがなになる)
F7は日本語入力時、未確定の文字をすべて全角カタカナに変換します。
また、連続でF7を押すと末尾から1文字づづ全角ひらがなになっていきます。
例として「ばなな」とタイプして
F7 一回目 バナナ
F7 二回目 バナな
F7 三回目 バなな
F7 四回目 バナナ(全部全角ひらがなにはなりません)
F8 半角カタカナ (押すたびに末尾から1文字ずつひらがなになる)
F8は日本語入力時、未確定の文字をすべて半角カタカナに変換します。
また、連続でF8を押すと末尾から1文字づづ全角ひらがなになっていきますが、一部のアプリでは正しく動作しない場合があります。
※半角カナ自体を使うことが少なくなってきているので、どうしても半角カナを利用しないといけない場合に利用する程度です。
F9 全角英数(押すたびにすべて小文字→すべて大文字→先頭のみ大文字)
F9は未確定文字をすべて全角英数に変換します。
また、連続でF9キーを押すことで、小文字→大文字→先頭だけ大文字を繰り替えします。
このF9とF10(次で紹介)の便利なところは日本語入力・英語入力問わないところです。
「function]と打とうとしたけど日本語入力がONで「ふんcちおn」となっていても入力したキーを全角英数に変えてくれます。
例として、「ふんcちおn」の場合
F9 一回目 function
F9 二回目 FUNCTION
F9 三回目 Function
となります。
F10 半角英数(押すたびにすべて小文字→すべて大文字→先頭のみ大文字)
F10は未確定文字をすべて半角英数に変換します。
また、連続でF10キーを押すことで、小文字→大文字→先頭だけ大文字を繰り替えします。
変換動作としてはF9と同じです。
例として、「ふんcちおn」の場合は
F10 一回目 function
F10 二回目 FUNCTION
F10 三回目 Function
仮想デスクトップ関連
仮想デスクトップを利用されている方向けです。
実際、使っている方はショートカットキー覚えているは思いますが。
仮想デスクトップに関しては後日別記事で紹介させていただきます。
Win + Tab タスク ビューを開く。
先に出てきたAlt+TAB(作業ウィンドウの切り替え)とは違い仮想デスクトップの設定のメイン画面の表示です。
Win+ Ctrl + D 仮想デスクトップを追加する。
仮想デスクトップを追加します。
押した回数だけ、仮想デスクトップ画面が追加されます。
Win + Ctrl + ← → 仮想デスクトップ画面を切り替える。
既に作成されている仮想デスクトップ画面を切り替えます。
※仮想デスクトップが作成されていないと動きません。
その他操作
Win+Shift+S スクリーンキャプチャ
切り取り&スケッチの切取り部分が立ち上がります。
頻繁に画面のキャプチャを取る際には手間が省けます。
覚え方としてはウインドウをキャプチャするのでWinキー、範囲指定のShift、スクリーンキャプチャの頭文字のSです。
Shift+F10(右クリック)
ほとんど使うことはないですが、右クリックをキーボードで行えます。
右クリックで出てくるメニューのコピー、切り取り、貼り付け、プロパティーなどはそれぞれの操作がショートカットキーとなっているので、右クリック単独で使う必要があまりないとは思います。
今までの経験の中で、ノートパソコンのトラックパッド故障で右クリックが効かない時の対応で使ったことが1度だけあります。
Win+L PC をロック
ちょっと席を立つとき、などにぜひ利用してください。
ログイン画面に切り替わります。
2台以上のパソコンを、一つのマウスやキーボードをBluetoothなどで切り替えて使っている際の誤操作防止になります。
使わないパソコン側をロックしておけば、キーボードの切り替え、マウスの切り替えを忘れていてもロック画面のパスワード欄に文字が入力されたり、マウスが動くだけなのでファイルに影響はありません。
ただし!!2台のパソコンのパスワードが同じだと悲劇が起きる可能性があるのでご注意を。
(意味わかりますよね?)
ファンクションキー 一覧
F1 ヘルプの表示 (アプリでもF1キーでヘルプ表示になるものが多い)
F2 ファイル名・フォルダ名変更
F3 エクスプローラーでファイルまたはフォルダーを検索する。
F4 エクスプローラーのアドレス バー リストを表示する。
F5 作業中のウインドウを最新の情報へ更新(Ctrl+R)
F6 ひらがなに変換(ウィンドウ内またはデスクトップ上の画面要素を順番に切り替える)
F7 全角カタカナ(ワード 文書校正・エクセル スペルチェック)
F8 半角カタカナ
F9 英数全角
F10 英数半角(アクティブなアプリのメニュー バーをアクティブにする)
F11 全画面表示
F12 名前を付けて保存(Microsoft Officeアプリの場合)
ファンクションキーのON OFF(ノート型などの場合)
ノート型パソコン、一部のコンパクトキーボードではファンクションキーが別のキーと併用となっている場合があります。「Fn」などと書いてあるボタンと同時押してファンクションキーに切り替わったり、設定で変更する場合などあります(BootCampなど)。
思った通りの動きをしない場合は一度確認してみてください。
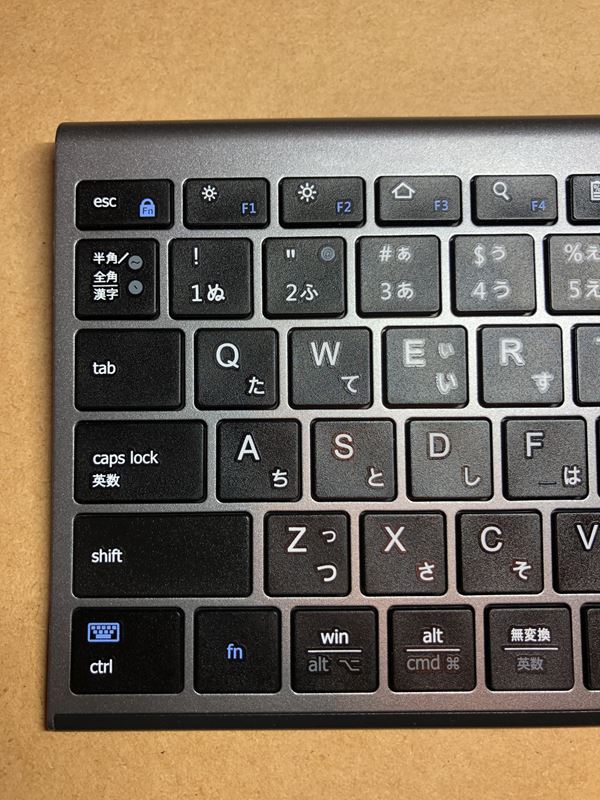
iCreverキーボード ファンクションキー設定
Winキーの左「fn」キーとファンクションキーの組み合わせでファンクションキーとして利用できるようになります。このキーボードは「fn」キーと「Esc」の同時押しでファンクションキーを固定に出来ます。
まとめ
全て知っていという方も、こんなに覚えるのは大変!と思われた方もいるかもしれません。
ただ、冒頭にも記載しましたが「作業の流れを崩さない」を忘れずに、必要な物から順番に覚えていけばよいと思います。
今回ご紹介したショートカットキーの一つでも皆さんのお役に立てば幸いです。
おまけ:覚えられない!と思われた方へ
、一部のマイクロソフトのキーボードは、キーの側面にショートカットキーがプリントされています。
所有しているMicrosoft Comfort Curve Keyboard 3000 for Businessもキーの側面に記載されています。少しカーブと盛り上がりのあるキーボードなので、側面の記載の文字も問題なく認識できます。
このキーボードは既に生産中止ですが、現行機種でもショートカットキーがプリントされているものはありますので興味のある方はチェックしてみてください。
おまけ:全部知っていて物足りなかった方へ
今回の記事作成にあたり、確認を含マイクロソフト公式の「キーボード ショートカット キーの一覧」を参考にしています。
今回紹介しきれなかったショートカット、Windows以外のOffice製品やEdgeのショートカットも載っていますので興味のある方は是非どうぞ。
https://www.microsoft.com/ja-jp/enable/products/keyboard-default.aspx



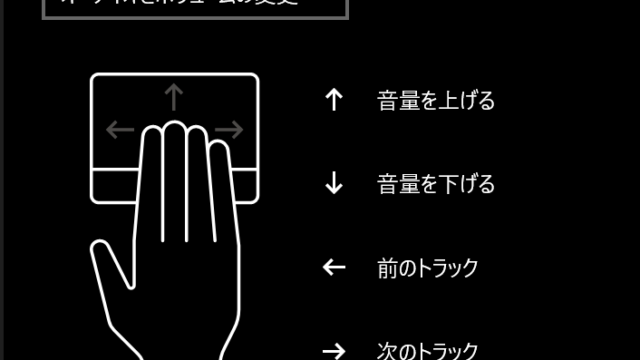








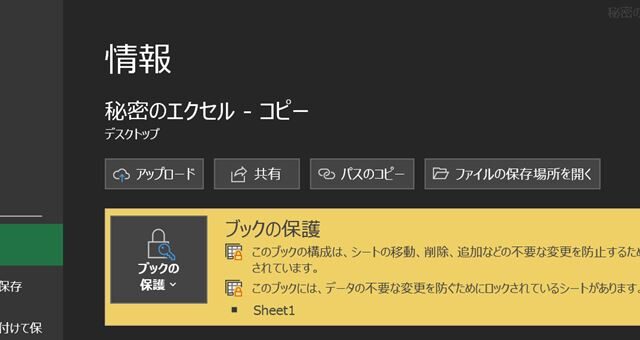

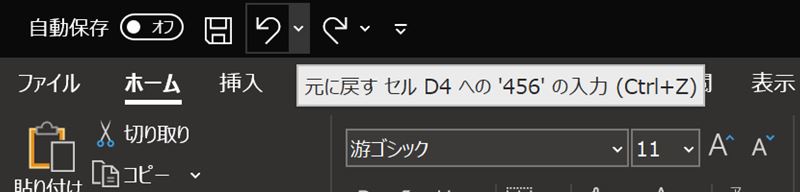
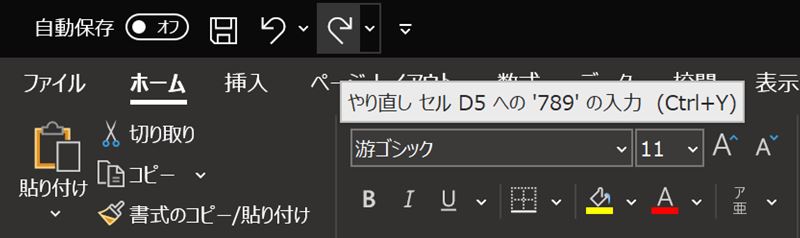
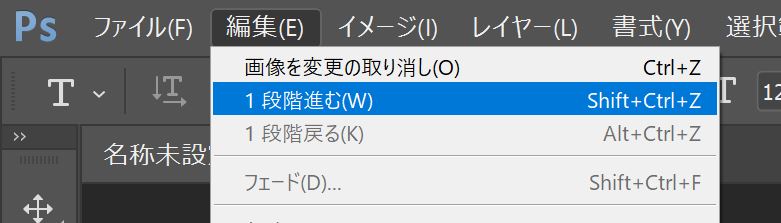
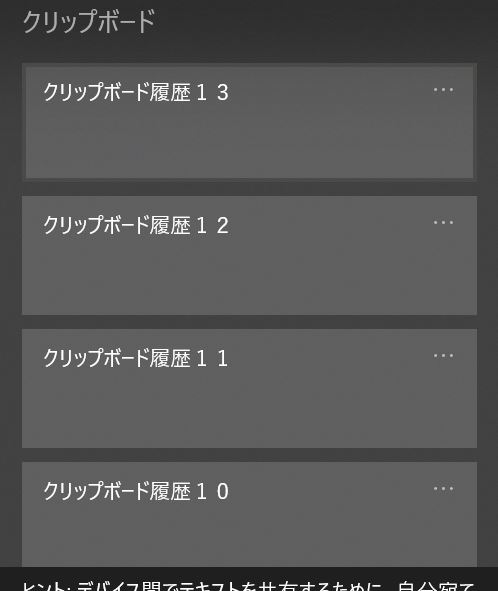
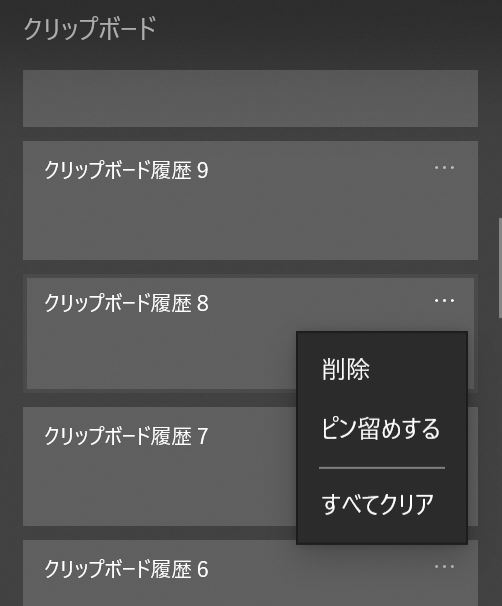


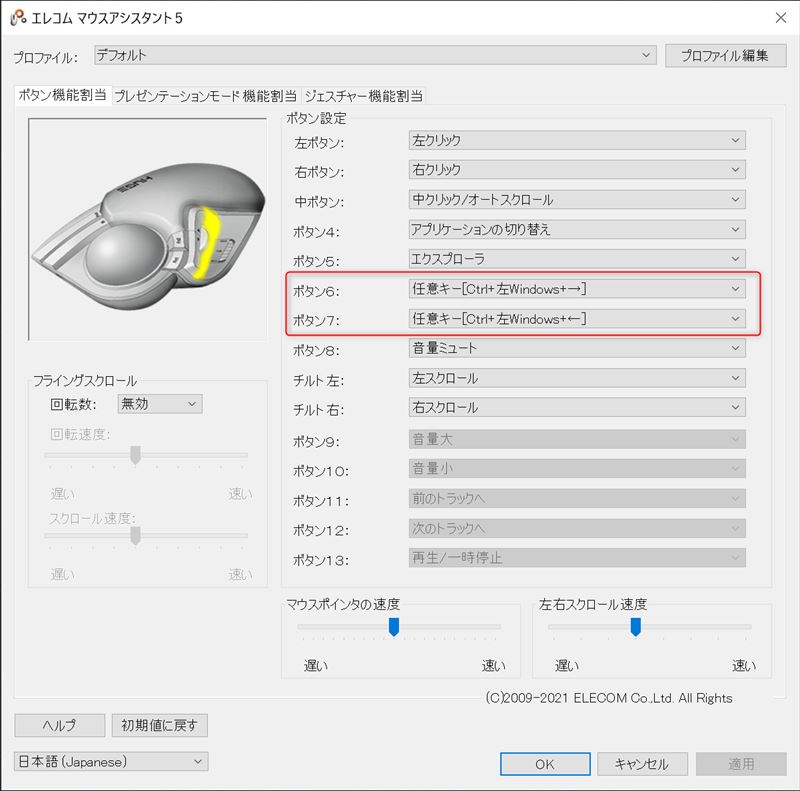
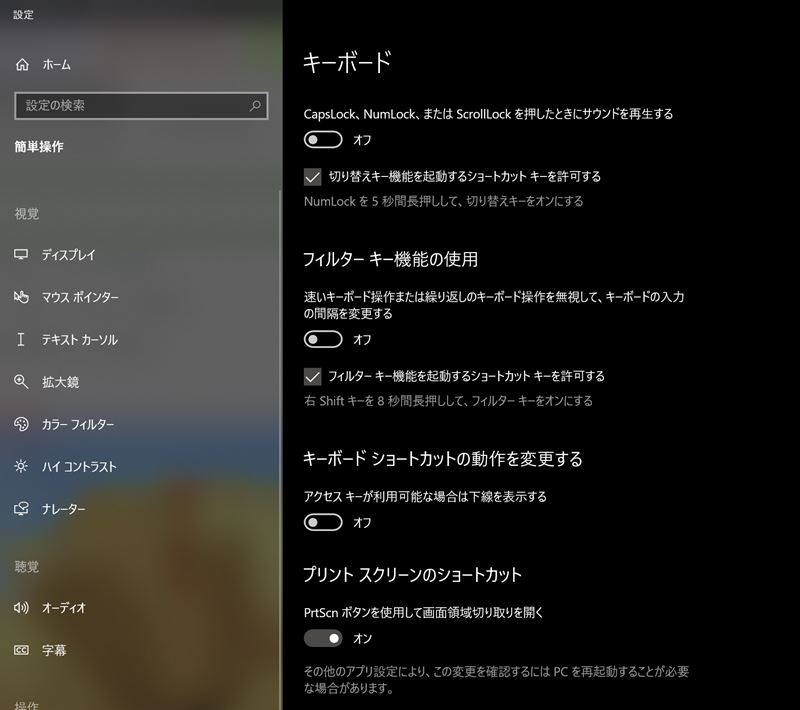




コメント