前回までの出来事
テレワークや在宅ワークでビデオ会議やWEB会議が増えてきました。
前回はゼンハイザーのPC8USBのヘッドセットでマイクとイヤホン(音声系)はよくなったので次は画像です。
前回の記事
テレワーク・WEB会議に最適だったSennheiser ゼンハイザー PC8 USB
iMac とMac Book Proを普段使っていて、720p FaceTime HDカメラ内蔵されているのですが正直画質がイマイチ。さらに前回のBoot CampでデゥアルモニタにするとFaceTimeカメラが不具合を起こすこともありiPhoneのWEBカメラ化を試しました。
※ちなみに今回取り上げているiVCamはWindows専用です。
前回の記事
Mac Book ProのBoot Campで内蔵カメラが認識されない(一部未解決)
iVCamアプリダウンロード(iPhone)
iPhoneをWEBカメラにするアプリはいくつかあるのですが、今回ははiVCamを利用してiPhoneをWEBカメラ化していきます。
iPhoneのApp StoreでiVCamを検索します。
https://apps.apple.com/app/ivcam-webcam/id1164464478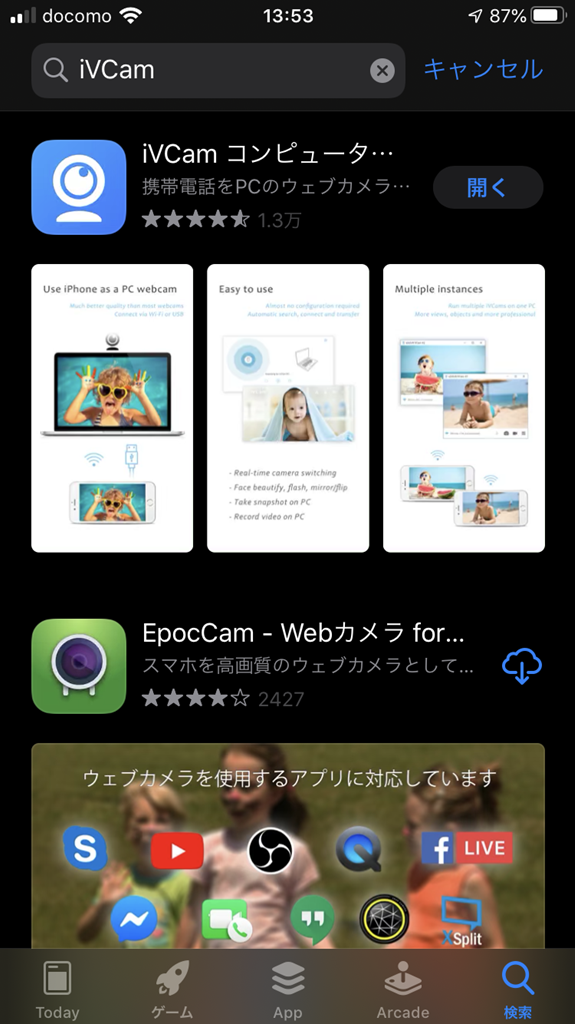
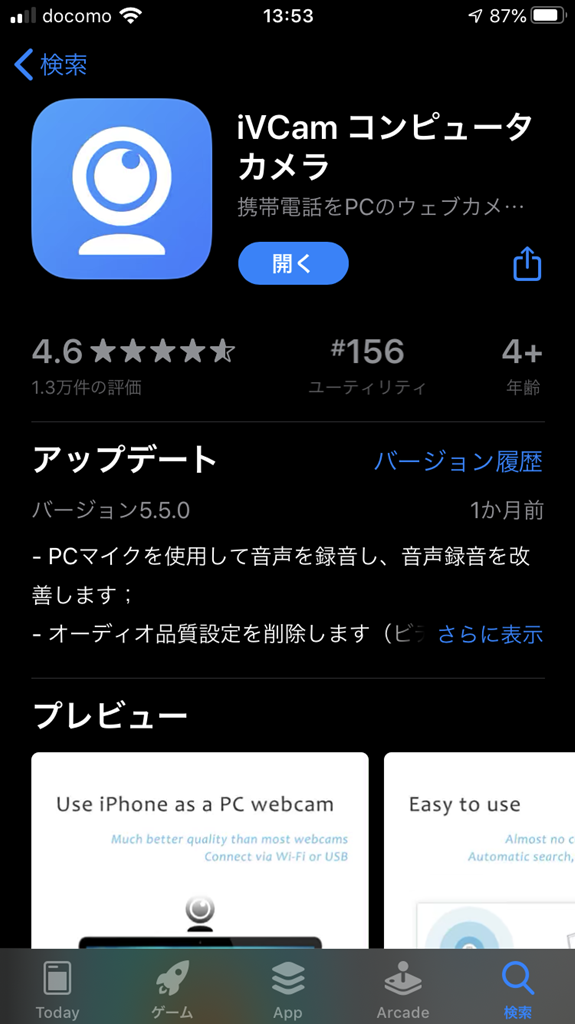
普通のアプリと同じようにダウンロードして完了です。
iVcamの設定(iPhone側)
iVCamアプリを開くと以下の画面が出てきます。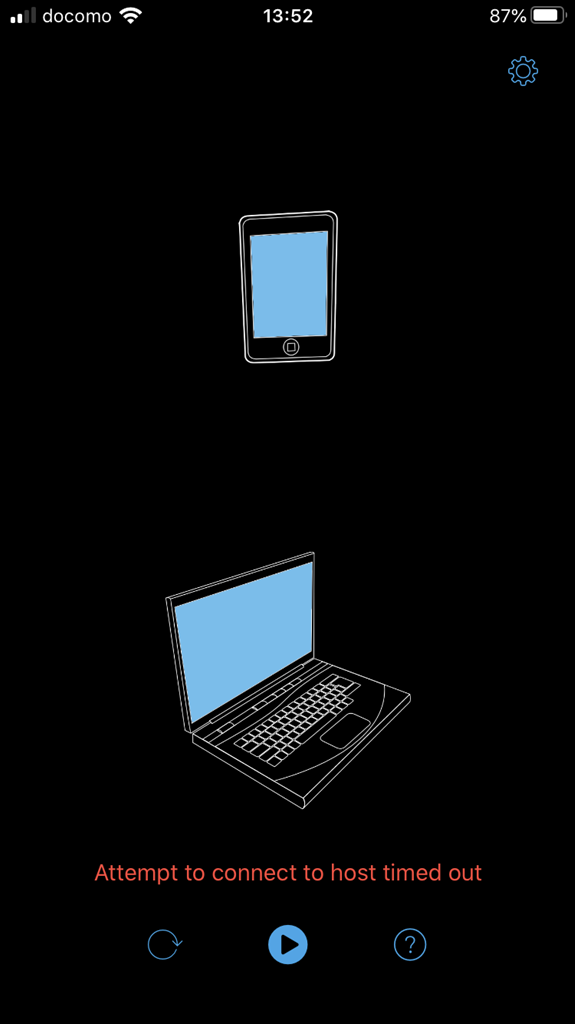
実際のところ、iPhone側での設定はほとんどありません。
iVCamアプリダウンロード(Windows)
次に、Windows側にもアプリをインストールします。
https://www.e2esoft.com/ivcam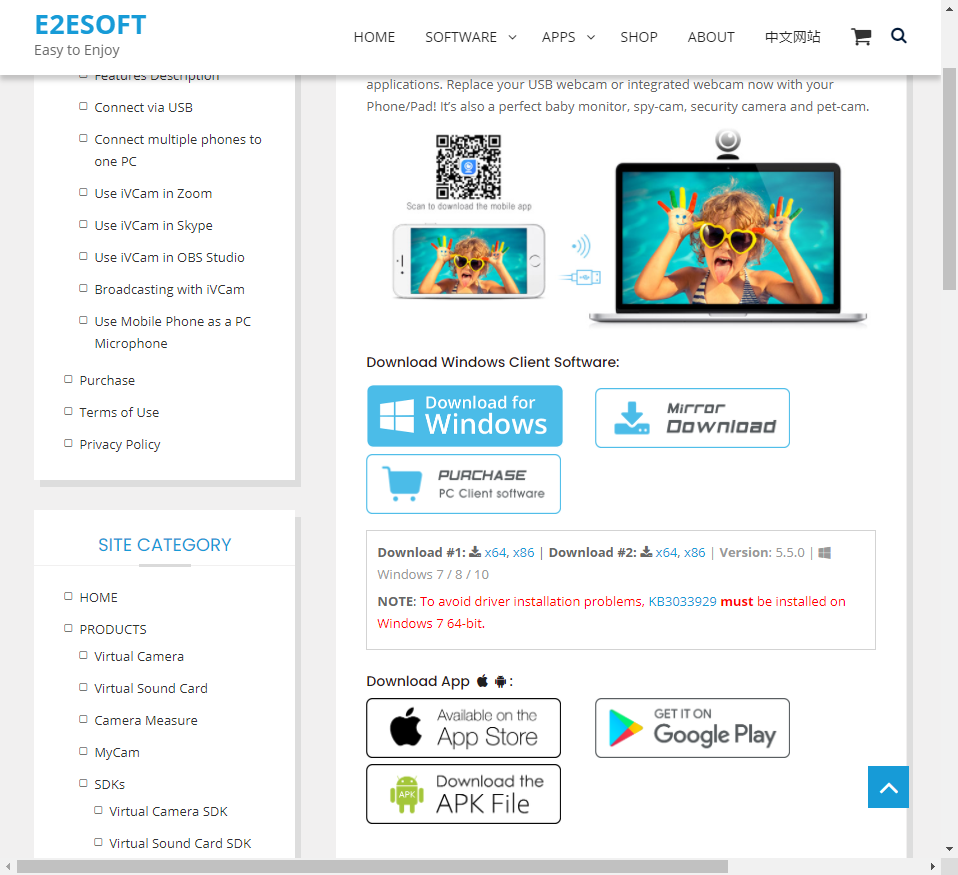
「Download for Windows」 をクリックしてダウンロード開始です。
ダウンロードとインストールが完了するとiVCamアプリが立ち上がり接続待ちの画面となります。
iPhoneとWindowsの接続
Windowsが接続画面になっている状態で、iPhon側でiVCamアプリを立ち上げると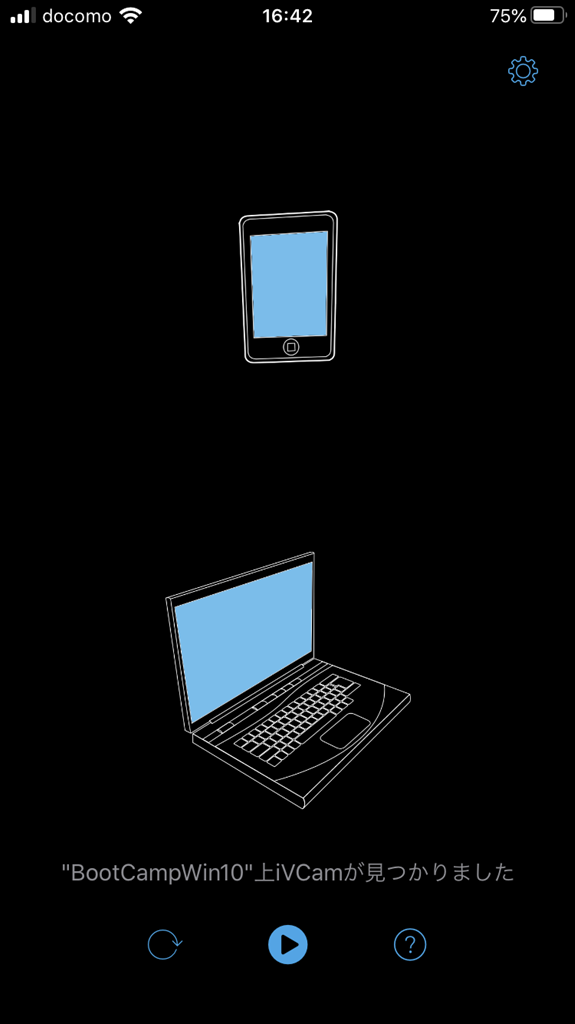
先ほどと違い、Winows(接続先)が表示されます。
※表示されない場合は、同一のネットワークにiPhoneとWindowsが入っているか確認してください。
iPhoneの中央の三角(再生マーク)をクリックすると接続されます。
下は接続した場合のiPhone側の画面です。
下は接続した場合のWindows 側の画面
下のWi-Fiマークの横に接続しているiPhoneの名前が表示されます。
iVCamの設定
iPhoneとWindowsが接続出来たら細かな設定を調整します。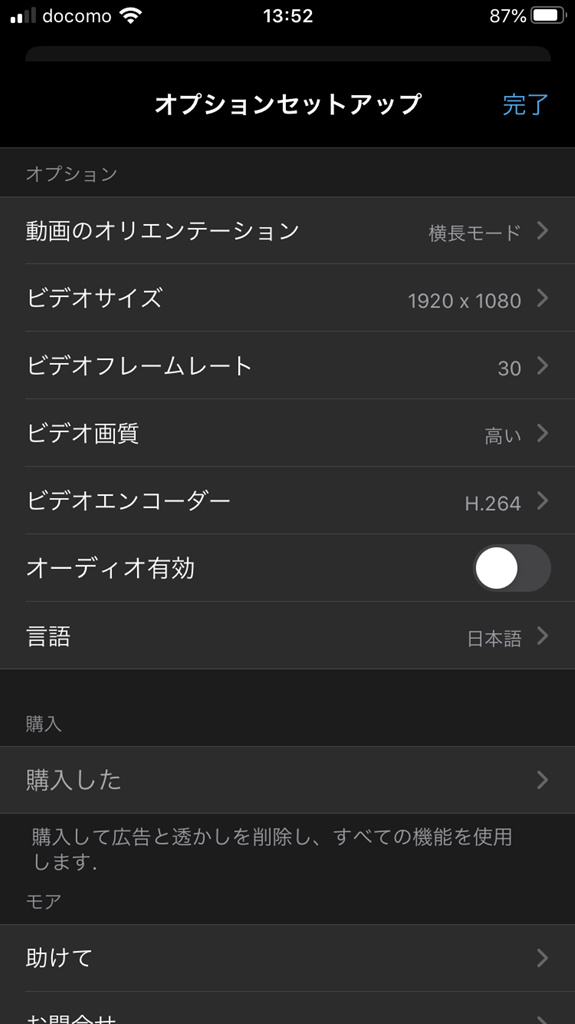
iPhone側の設定画面です。
この設定はWindowsと接続していればWindows側からも設定できます。
※ちなみにこちらの画面は既に購入済みの為、「購入」の部分が「購入した」になっています。
Widnows側は2種類の設定画面があります。
プレビュー画面の
下側の歯車マークはカメラ設定
一番右のメニューマークはアプリ全体の設定
カメラ設定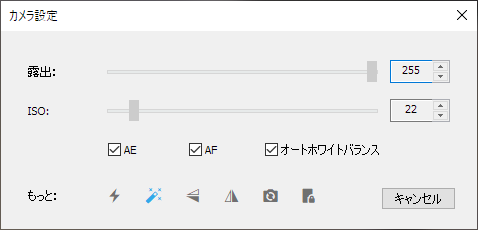
AE・AF・オートホワイトバランスは基本的にオンで問題ありません。
「もっと」の部分のアイコン左から
稲妻マークはボタンを押すとiPhoneのフラシュが点灯します。5段階明るさ調節できます。
棒にキラキラマークは美肌モードのオン・オフです。お好みで・・・・
横向きの三角と縦向きの三角は画像を水平・垂直に回転させます。カメラと画像があっていない場合はクリックして向きを調整します。
カメラマークはiPhoneのインカメラとアウトカメラの切り替えです。
一番右のカギの付いたマークは「スクリーンオフ」となっていてクリックするとiPhone側の画面がブラックアウト(プレビューが切れる)します。
設定画面(全般)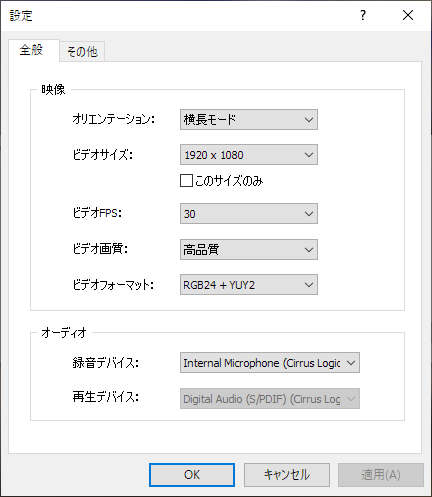
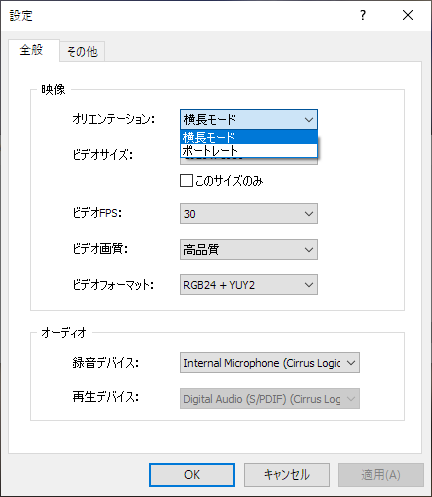
映像内のオリエンテーションは画像の縦横画面の切り替えです。
ちょっと日本語が変な気もしますが
横向きが「横長モード」 縦向きが「ポートレートモード」になります。
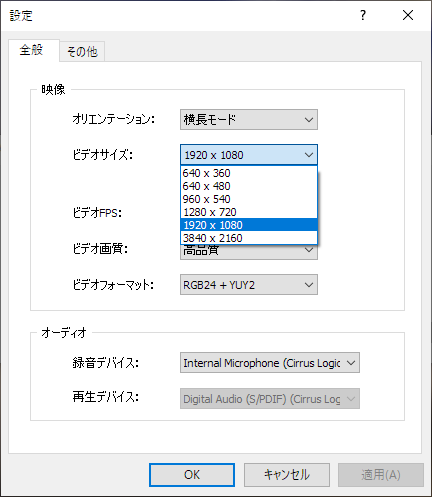
映像内のビデオサイズはビデオサイズの設定です。
通常では1280×720または1920×1080で十分です。
最高画質は4Kの3840×2160となっています。
※試用期間を過ぎるとこの部分のサイズを設定しても640×360に戻されてしまいます。
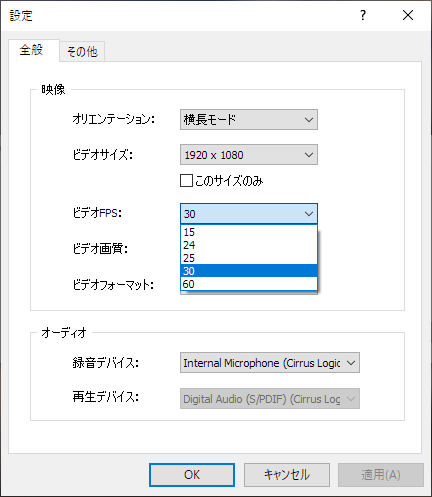
ビデオFPSはビデオの1秒間のコマの数ですが25または30で十分です。
※24と25がなぜあるのかは私にはわかりません。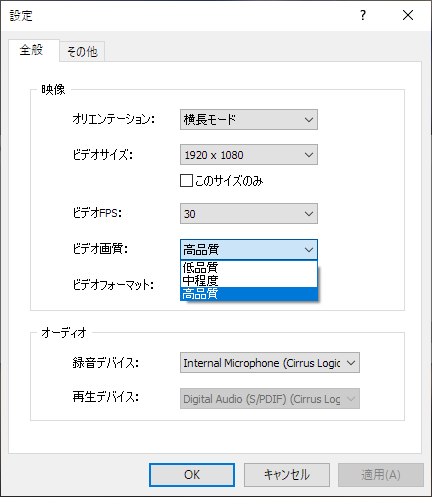
ビデオ画質の設定です。中程度または高品質を選びます。
※試用期間を過ぎるとこの部分はビデオサイズと同様で低品質になります。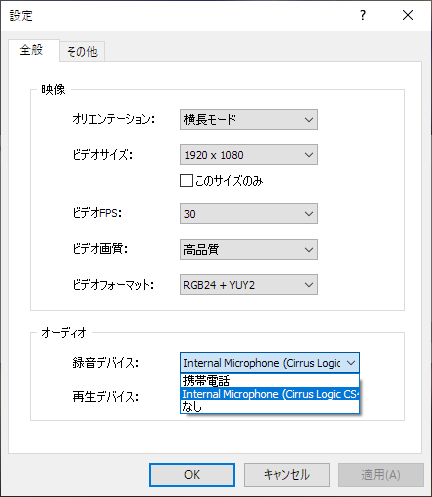
オーディオ部分の録音デバイスの設定はパソコンの環境により変わりますがマイクがパソコンに内蔵、外部マイクを利用、iPhoneのマイクを利用などが選択できます。
※携帯電話はiPhoneのマイクのことです。
設定のその他のタブ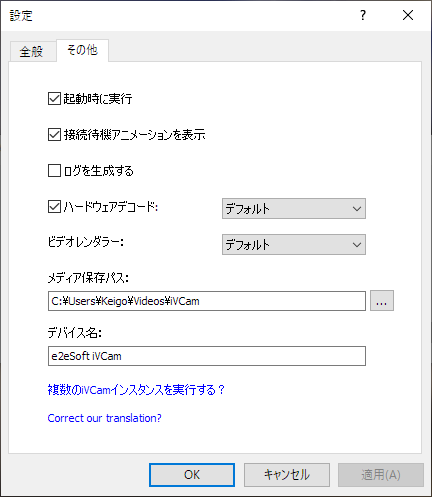
基本はデフォルトで構わないと思います。
iVCamではプレビュー画面のビデオとカメラのマークをクリックすると、動画・写真を撮ることができます。メディア保存パスはその際の動画と写真の保存先を設定します。
ビデオ会議での利用方法
ビデオ会議・WEB会議のアプリ(Zoom・Teams・Callingなど)を普通に立ち上げカメラの設定でiVCamを選択すればOKです。
先にiPhoneと接続しておけばそのままiPhoneのカメラ画像が表示されます。
ちなみにiPhoneに接続していない状況でもカメラとしてiVCamを選択することは可能です。
画面にはiVCamのロゴの画面が表示されます。iPhoneと接続後、iPhoneのカメラ画像に切り替わります。
※WEB会議アプリ、チャットアプリなどにより設定は異なりますが、カメラの名前は「iPhone」ではなく「iVCam」となっていると覚えておいてください。
まとめと注意事項
iVCamアプリで簡単にiPhoneをWEBカメラ化できる
パソコン内蔵カメラと比較すると画質はかなり良くなる
WEBカメラがワイヤレスになり顔以外を映すのに便利
古いiPhoneの再利用も可能
アプリ1,200円はWEBカメラ新規購入より安い
試用期間が終わると640×360・低画質でしか利用できない。
WEBカメラとして使用中はiPhoneが使えない
iPhoneのバッテリー消費が激しい
※追記でのUSBケーブル接続なら充電しながら利用可能です。
iVCamはWindowsでしか使えない
iVCamを購入した場合、Windows側のライセンス制限(指定)は無いようです。
iPhone側でアプリが購入済みになっていればWindows側は特別の設定をしなくてもすべての機能が使えます。
追記:USBケーブル(ライトニングケーブル)のみでの接続
Wi-Fiで接続していると接続が切れることが何度かありました(再接続すればつながりますが)。
また、画像サイズを1920X1080、ビデオFPSを30、ビデオ画質高品質などにした場合など多少の遅延も発生していました。
USB(ライトニングゲーブル)接続しても、iPhone側のWi-Fiを切ると接続も切れしまいました。
原因はWindows側にiTunesがインストールされていなかったためです。
WindowsにiTunesをインストールして、iPhoneをケーブル接続するとiPhoneを機内モードに入れても無事に画面表示されました。
iPhone側には「USBを介してコンピュータに接続」と表示されました。
接続も安定し、遅延もほぼなくなりました。
Wi-Fiでの接続で不安定な方はぜひお試しください。


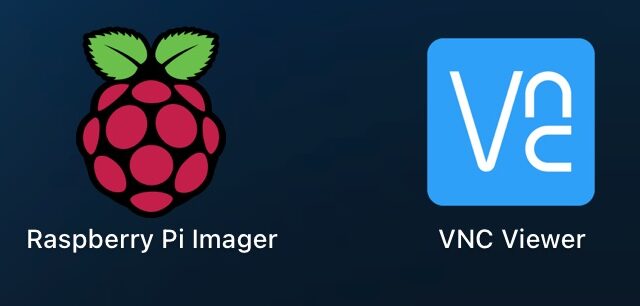


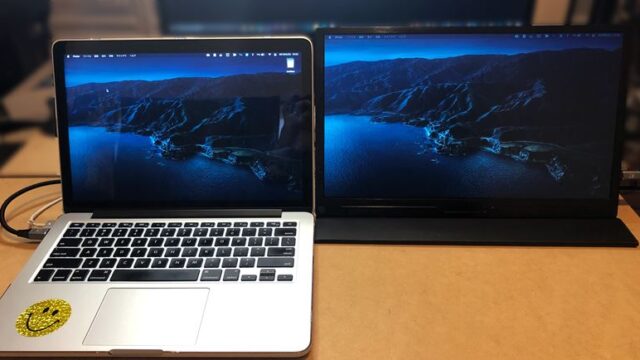





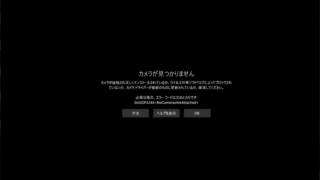




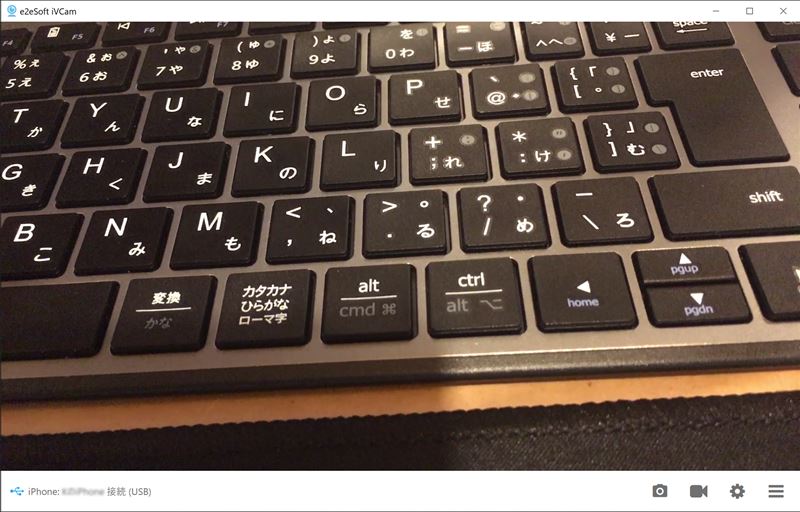
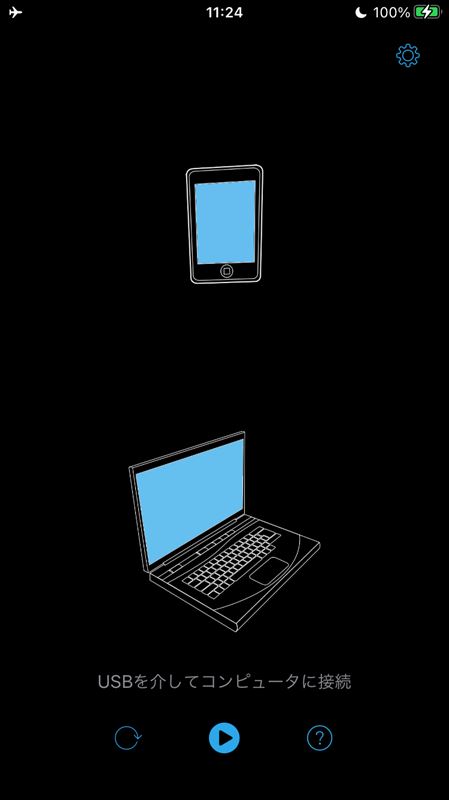


コメント