情シスでの問い合わせ上位の案件「パスワードを忘れた」の対応方法(Excelバージョン)です。
知っておくと便利ですが、社員全員が出来るようになってしまうと社内でのExcelファイルの運用ルールを変える必要などが出てくる可能性もありますので、どうしてもの時だけご利用ください。
Excelの「シートの保護」または「ブックの保護」でパスワードを設定したけれど「パスワードを忘れた」「パスワードが分からない」場合の解除方法です。
今回ご紹介する方法はWindows10のエクスプローラー(Zipファイルの解凍)とメモ帳のみを利用する方法です。特別なソフトなどは利用しません。
Excelの「シートの保護」「ブックの保護」の解除手順
- 「シートの保護」か「ブックの保護」または両方なのかを確認。
- コピーを作成(もしもの為に)
- 拡張子をzipへ変更
- エクスプローラーで中身を確認(解凍しない)
- 「シートの保護」の場合シートのファイルを一旦別の場所にコピー
- ファイルをメモ帳で開いて保護情報を削除
- 保護情報を削除したSheetファイルの入れ替え
- 「ブックの保護」の場合ブックのファイルを一旦別の場所にコピー
- ファイルをメモ帳で開いて保護情報を削除
- 保護情報を消したworkbookファイルの入れ替え
- エクスプローラーを閉じる
- 拡張子をxlsxへ戻す
- 保護が解除されたか確認
手順説明
1 「シートの保護」か「ブックの保護」または両方なのかを確認。
まずは保護されている内容の確認です。
Excelファイルを開いて、ファイル→情報にて「ブックの保護」に表示されている内容を確認します。
「このブックの構成は、シートの移動、削除、追加などの不要な変更を防止するために、ロックされています。」
この記載がある場合は「ブックの保護」が有効になっています。
「このブックには、データの不要な変更を防ぐためにロックされているシートがあります。」
この記載がある場合は「シートの保護」が有効になっています。
※この表記の下に「シートの保護」が有効になっているシート名が表示されていますので覚えておくか書き留めておいてください。後の手順で必要となります。
「このブックを開くにはパスワードが必要です。」
この記載がある場合は「パスワードを使用して暗号化」が有効になっています。
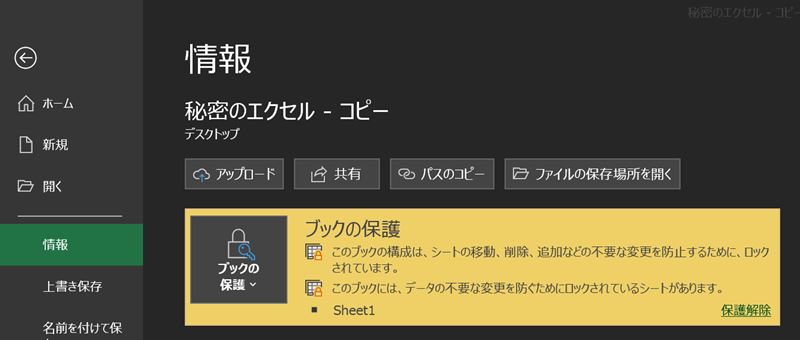
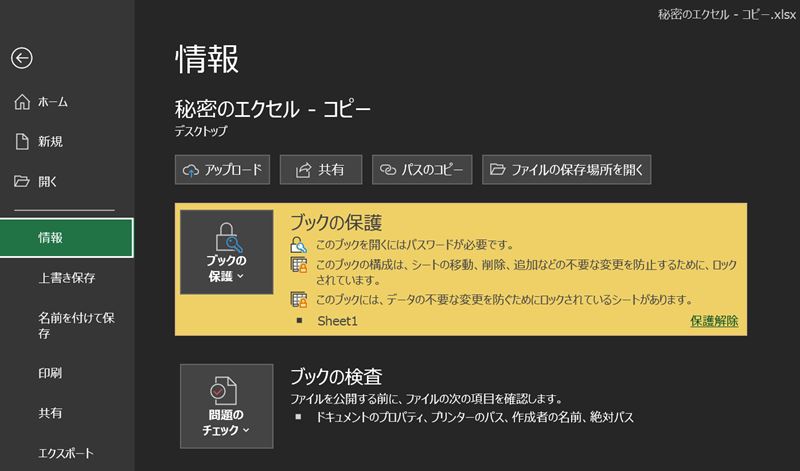
この場合はパスワードを削除しておきます
2 コピーを作成(もしもの為に)
ファイル操作の最中に誤ってファイルを破損させる可能性がありますので、コピーを作成して保存しておきます。
※作業は、コピーされたファイルでも元のファイルでもどちらでも可能です。
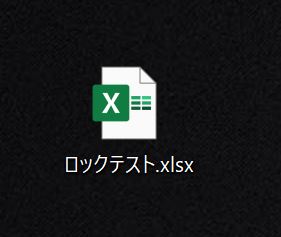
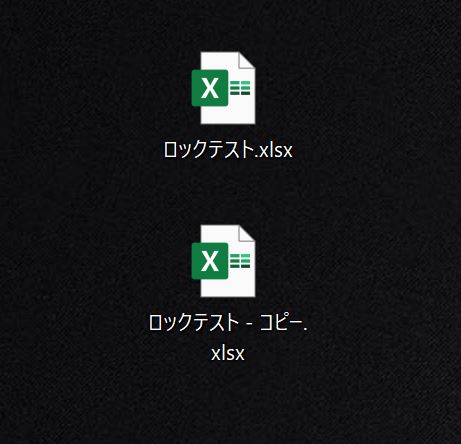
3 拡張子をzipへ変更
Excelファイルの拡張子をxlsxからzipへ変更します。
拡張子が表示されていない場合はエクスプローラーを開いて、表示のタブにてファイル名拡張子にチェックを入れてください。
拡張子が表示されていれば、ファイル名の変更で拡張子の部分を変更できます。
ファイル名と拡張子の間の「.」を消してしまわないように気をつけてください。
拡張子を変更する際に警告が出ますが「はい」を選んで変更します。
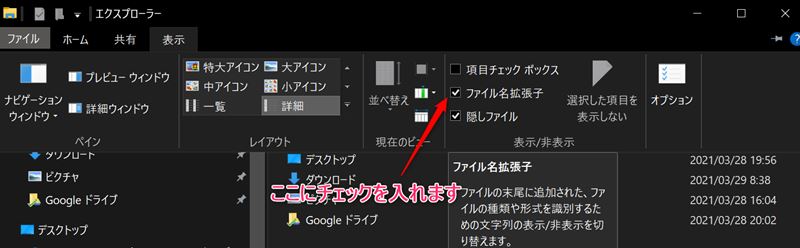
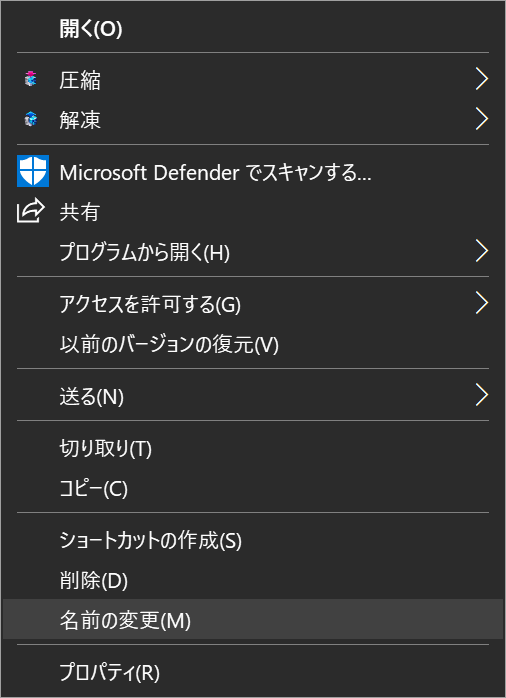
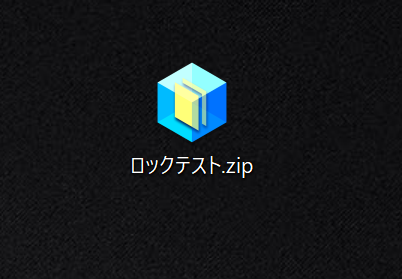
アイコンは環境によって異なります
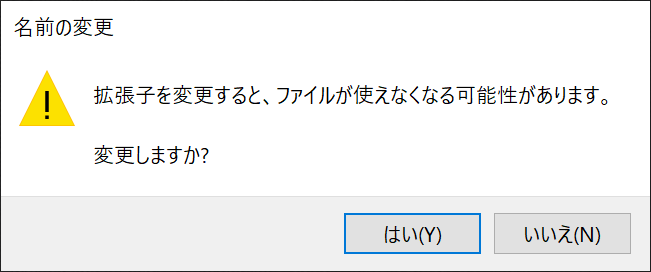
4 エクスプローラーで中身を確認(解凍しない)
拡張子を変更したファイルを右クリックして「プログラムから開く」「エクスプローラー」を選んでください。
拡張子がzipの為、解凍ソフトなどで解凍可能なファイルになっていますが解凍はしません。
エクスプローラーで中身を覗く感じです。
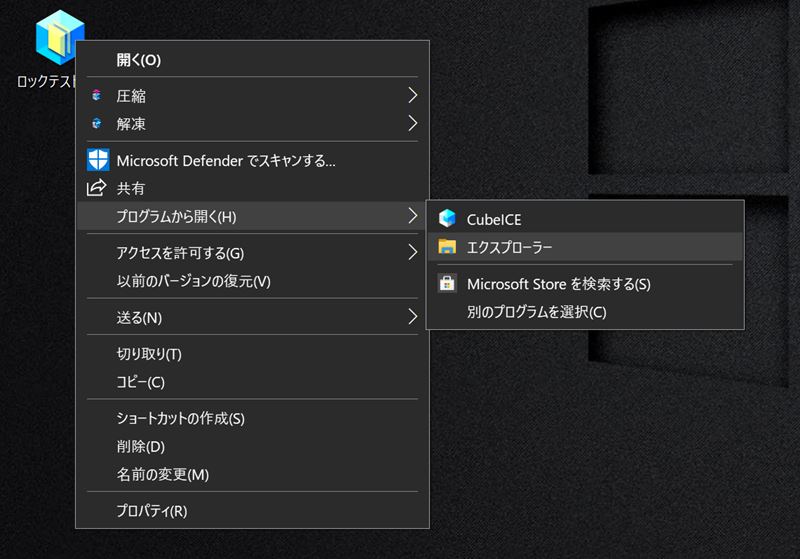
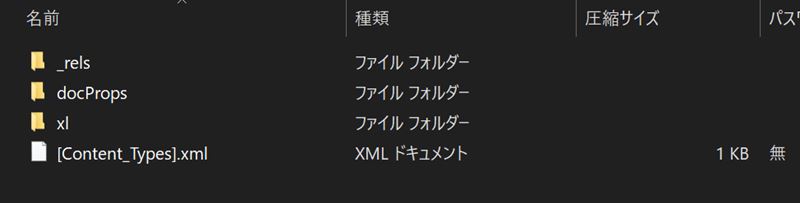
5 「シートの保護」の場合シートのファイルを一旦別の場所にコピー
※この手順はシートの保護を解除するための手順です。ブックの保護の解除のみの場合は手順8まで飛んでください。
エクスプローラーのファイル内のフォルダ
「xl」→「worksheets」内で1の手順で確認した「シートの保護」が有効になっているシート名を別の場所(デスクトップなど)にコピーします。
※手順の写真では「sheet1.xml」をコピーしています。
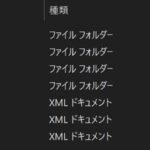
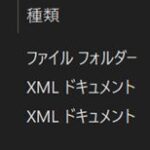
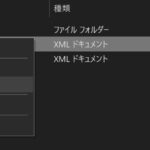

6 ファイルをメモ帳で開いて保護情報を削除
手順5でコピーしたファイルを右クリック、プログラムから開く、メモ帳を選んでメモ帳で開きます。
メモ帳の編集、検索(Ctrl+F)で「sheetProtection」を検索します。
表示された部分の一文字左の「<」記号から次に出てくる「/>」までを削除します。
削除の後メモ帳を上書き保存で閉じます。
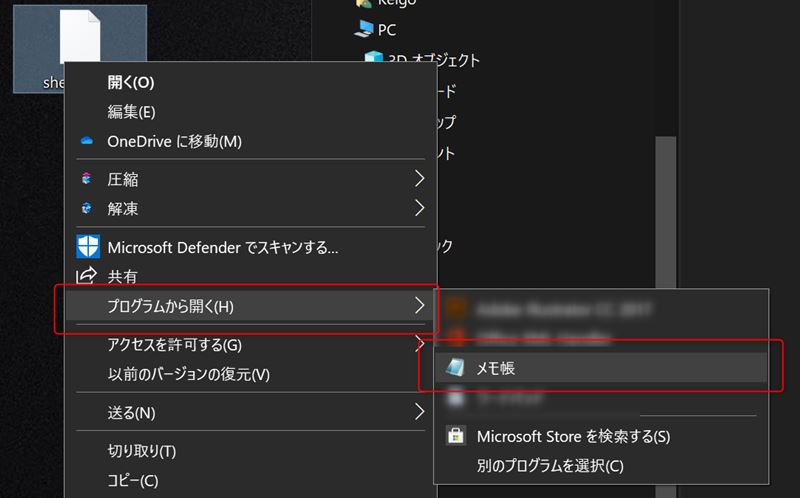
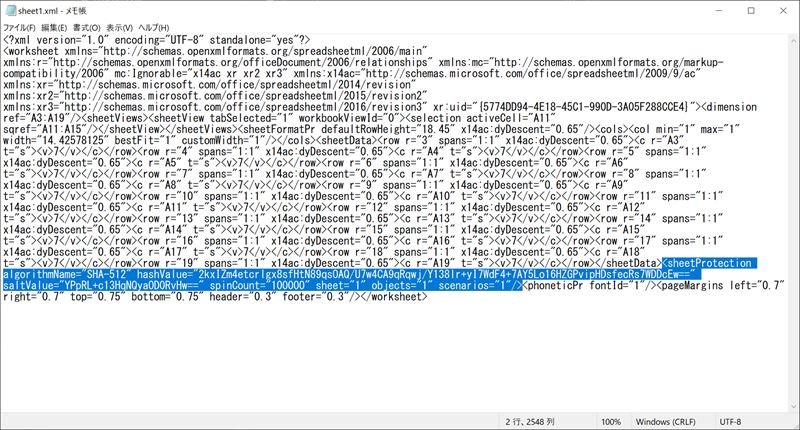
7 保護情報を削除したSheetファイルの入れ替え
手順6で保護情報を削除したsheetファイルを、手順4のエクスプローラーで開いているフォルダーの中の「worksheets」フォルダに戻します。
「コピーして置き換える」でファイルを上書きします。
※「シートの保護」のみ解除したい場合は手順11へ進みます。

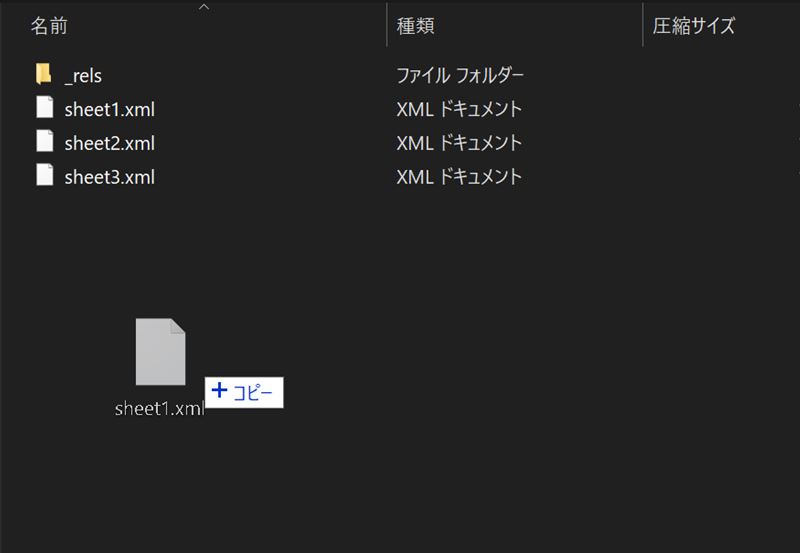
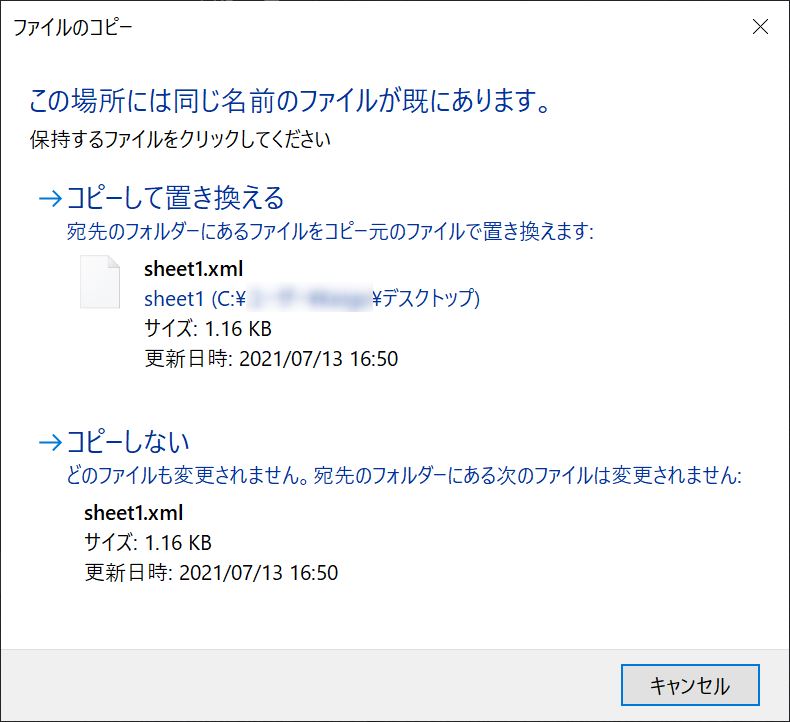
8 「ブックの保護」の場合ブックのファイルを一旦別の場所にコピー
手順4で開いているエクスプローラー内の「xl」内の「workbook.xml」を別の場所(デスクトップなど)にコピーします。
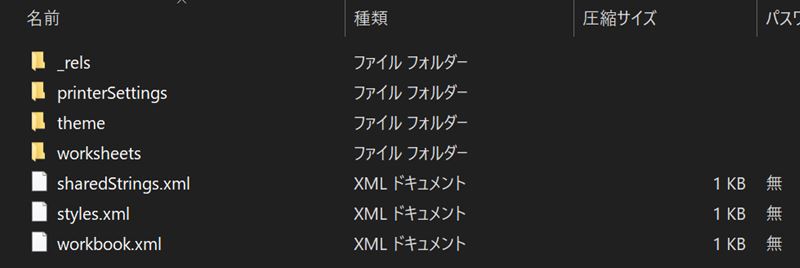
9 ファイルをメモ帳で開いて保護情報を削除
手順8でコピーしたファイルを右クリック、プログラムから開く、メモ帳を選んでメモ帳で開きます。
メモ帳の編集、検索(Ctrl+F)で「workbookProtection」を検索します。
表示された部分の一文字左の「<」記号から次に出てくる「/>」までを削除します。
削除後メモ帳を上書き保存で閉じます。
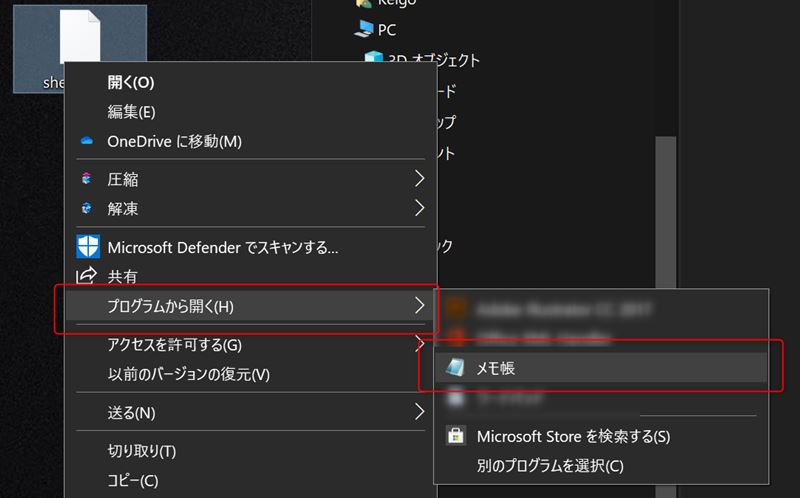
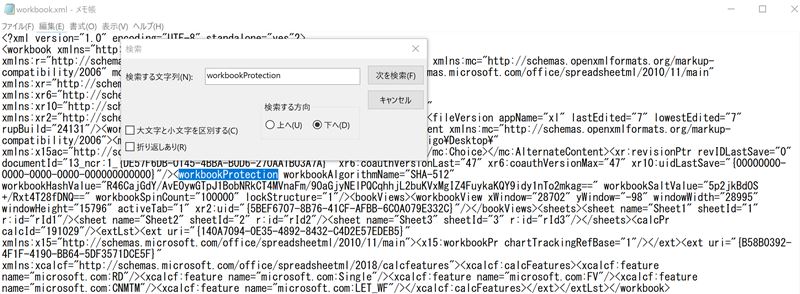
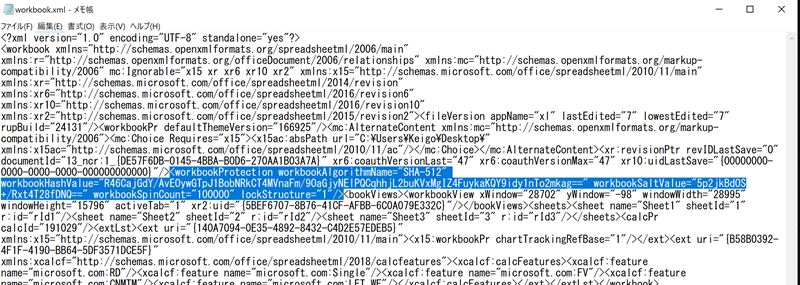
10 保護情報を消したworkbookファイルの入れ替え
手順6で保護情報を削除したworkbookファイルを、手順4のエクスプローラーで開いているフォルダーの中の「xl」フォルダに戻します。
「コピーして置き換える」でファイルを上書きします。
11 エクスプローラーを閉じる
保護情報を削除したsheetファイルやworkbookファイルを正しい場所に保存したことを確認してエクスプローラーを閉じます。
12 拡張子をxlsxへ戻す
手順3と同様のやり方で、拡張子を「zip」から「xlsx」へ変更(元に戻す)します。
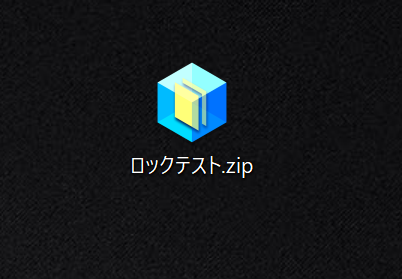
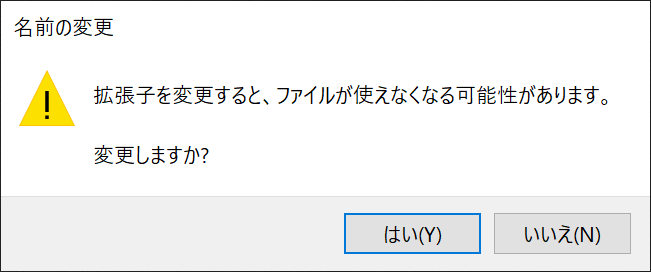
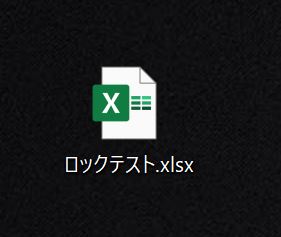
13 保護が解除されたか確認
Excelファイルを開いてファイル、情報と進み保護が解除されていることを確認します。
必要であれば再度忘れないパスワードでシートまたはブックを保護しておきます。
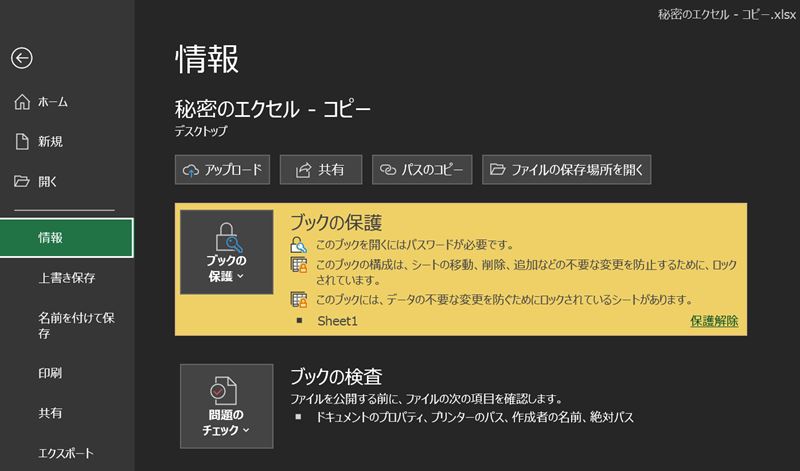
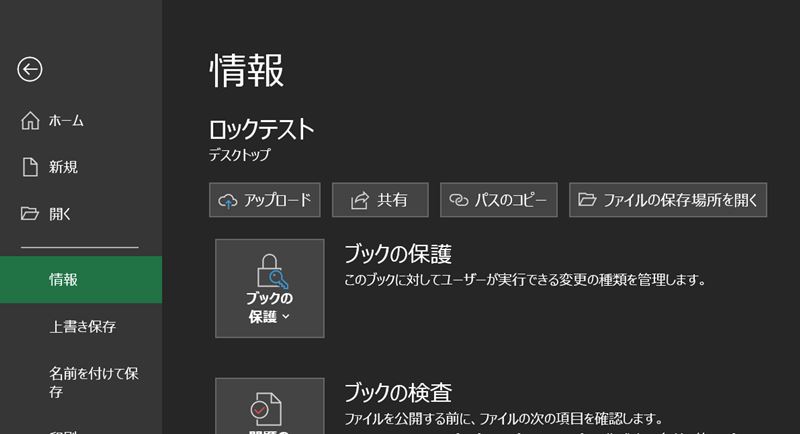
まとめおよび補足
上記の手順はMicrosoft Excel Office365 バージョン16.0.14131.20278で作業しています。
この手法がどのバージョンで使えるかは不明です。
もし、保護が解除出来ないときは以下を確認してみてください。
- Excelファイル自体にパスワードが使用され暗号化されている場合は手順4にて中身が確認できません。(Excelを開く際にパスワードが要求される場合は解除できません)
- 拡張子をZipに変更した際に解凍しても同様の中身が出てきますが、解凍したファイルを変更して再度圧縮し拡張子を変更した場合はエクセルファイルが開けなくなります。
(手順3の通りに解答せずエクスプローラーで中身をコピーしてから保護情報を削除してください) - 保護情報を削除する場合は一旦、別の場所にコピーしないとメモ帳で開くことが出来ません。
(手順6、手順9でプログラムから開くが表示されません) - シートの保護が有効になっていないシートには「sheetProtection」の行がありません。
また、ブックの保護が有効になっていない場合は「workbookProtection」の行がありません。
情シスなど管理する側の方々へ
マイクロソフトが想定している利用方法
「シートの保護」「ブックの保護」の解除手順を公開していいの?と思われた方もいるかもしれませんが、そもそマイクロソフトが想定している「シートの保護」「ブックの保護」の使い方は以下
シートの保護
編集権限を設定して、他のユーザーが不用意にデータを変更することを防ぎます。
たとえばロックセルされたセルの編集や、書式の変更を防ぐことが出来ます。
ブックの保護
シートの移動、削除、追加などのブックの構造を変える操作を他のユーザーが出来ないようにします。
簡単に言えば、セキュリティーとしてではなく「ポカヨケ」に近い機能となっています。
実際、詳細の部分(ヘルプ)には、
「ワークシートレベルの保護はセキュリティー機能として使用するものではありません。」
(ありませんの部分は太字で記載)
つまり、「シートの保護」や「ブックの保護」はセキュリティー機能ではないとマイクロソフトが言い切っているので公開しても問題ないと判断しました。
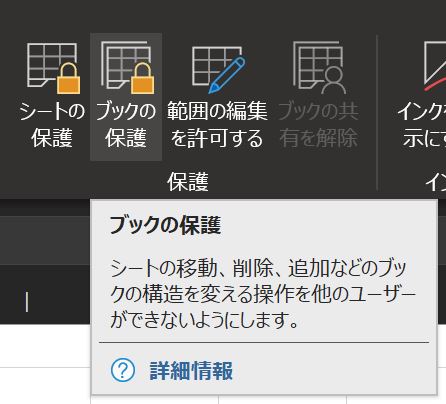
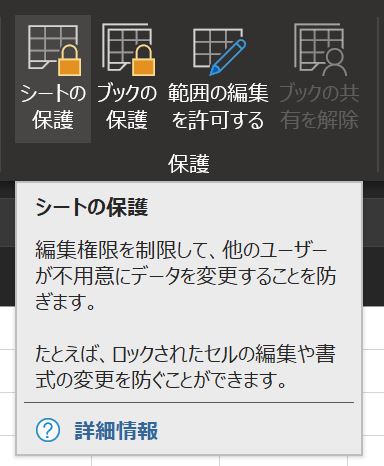
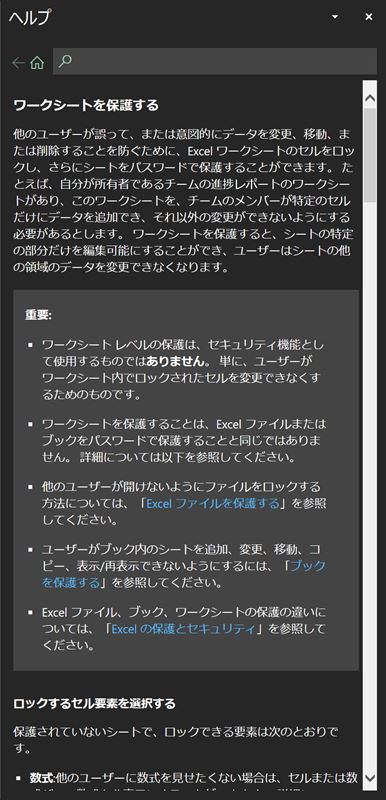
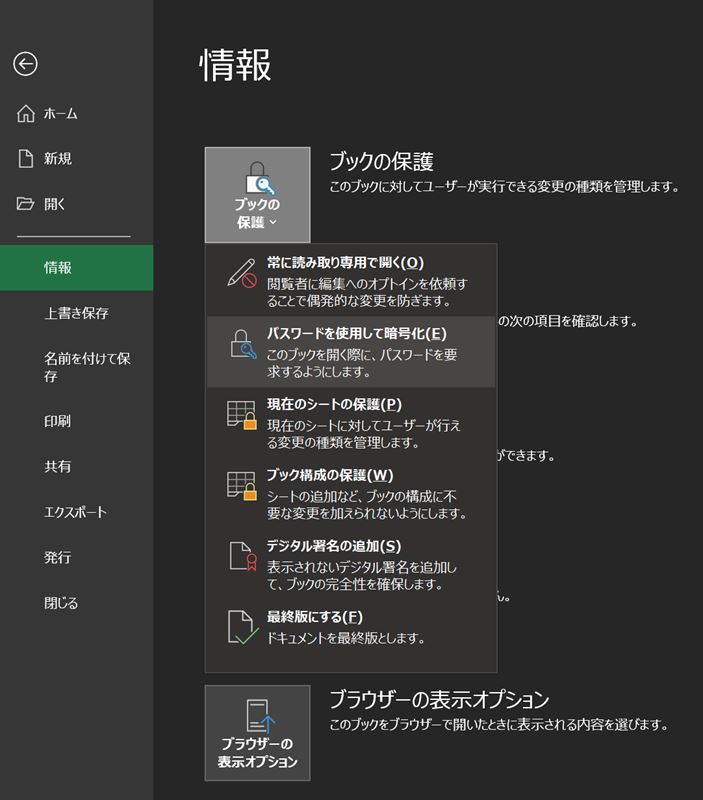
見せたい部分・見せたくない部分を保護する方法は?
社内・社外を問わず、見せたいもの、見せたくないものがファイル内に混在する場合は多いと思います。
そんな時に、「背景色文字色を合わせたり、書式設定;;;を利用して文字を隠した上でシートの保護を有効にする」や、「見せたくない数字は全て別シートにして非表示にしてブックの保護を有効にする」などを利用していると思います。
ブックの保護」や「シートの保護」は各社の資料のフォーマットを整えたり、計算式を変更できないようにの一時的な防止策には非常に効果的ですが、必ず覚えておいてもらいたいのは、
セキュリティーを担保した上での一部の表示・非表示などの機能はExcelには無い
社外へ配布等の場合は十分に気をつける必要があります。
セキュリティーの為にはどうすれば?
マイクロソフトとしてはセキュリティーの為には「パスワードを使用して暗号化」を利用するべきとの記述があります。
この設定を行うと、Excelファイルを開く時にパスワードを要求されるようになります。このパスワードは簡単には解除することは出来ませのでセキュリテーはたしかに上がりますが、パスワードを知っている人=パスワードを削除出来る人なので、パスワードを削除後、今回の手順を踏めばはすべてシート・セルを閲覧可能になります。
つまり、部分的な保護に対しては意味がありません。
現時点で思いつく最善の策は、作業用Excelファイルと公開・配布用Excelファイルを物理的に分けることぐらいです。
※公開用ファイルは値と書式のみをコピーした静的なファイル、またはPDFなどでの書き出しで作成できますが、数値を入れ替えて再計算させる等は出来なくなります。
セキュリティーを上げる運用を徹底すると作業効率が下がりますし、緩いままでの業務運用も好ましくありません。
前回のファイルの命名法と合わせて、ファイルの管理方法を一度見直してみてはいかがでしょうか?







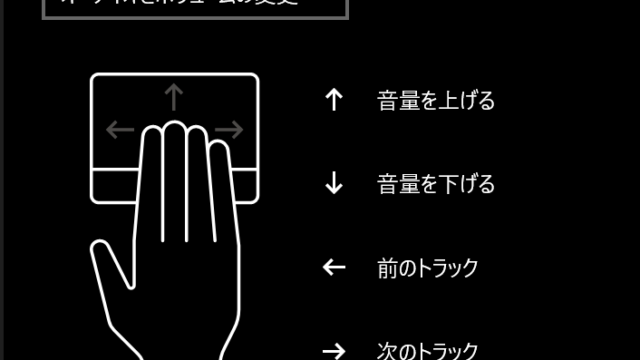


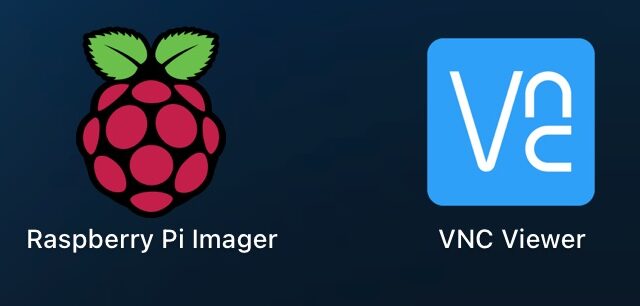





コメント