Boot Campのトラックパッドの動きに不満
Boot Camp(Mac Book Pro Eary2015)を普段利用しているのですが、Windowsに切り替えて一番気になるのがトラックパッドの動きとMacでは使えるのにWindowsで使えないジェスチャー機能。
そんなトラックパッドの不満を(ほぼ)全て解決してくれる「mac precision touchpad」のご紹介です。
mac precision touchpadとは?
mac precision touchpad はGit Hubにて公開されているimbushuo(Ben (Bingxing) Wang)さんのプロジェクト
プロジェクト名は「Precision Touchpad Driver for Apple MacBook and Magic Trackpad 2」
https://www.imbushuo.net/
Git Hub imbushuo(Ben (Bingxing) Wang
https://www.buymeacoffee.com/imbushuo(支援されたい方はこちら)
とにかく感謝の一言です。
mac precision touchpad はアプリではなくトラックパッドのWindows10用のドライバ―になります。その為、インストール法が通常のアプリとは異なります。
mac precision touchpad 導入流れをざっと
- Git Hub からmac precision touchpad(Precision Touchpad Driver) をダウンロード
- Precision Touchpad Driverをインストール
- タッチパッドを設定
Git HubからPrecision Touchpad Driverをダウンロード
Git Hub imbushuo内の「mac precision touchpad」 へ進みます(Pinned に表示されています)
「Releases」へ進んで最新版をダウンロードします。
(2020年11月時点でRelease 3835でした)
Drivers-amd64-ReleaseMSSigned.zipとDrivers-arm64-ReleaseMSSigned.zipがありますが、amd64をダウンロードしてください。
mac precision touchpadインストール(ドライバーインストール)
先にダウンロードしたDrivers-amd64-ReleaseMSSigned.zipを右クリックしてすべて展開にて解凍します。
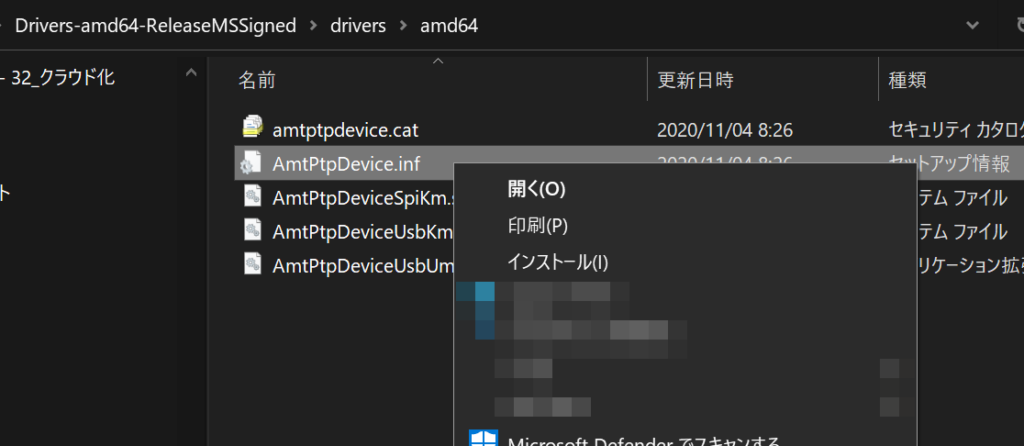
「drivers」内の「amd64」に5個のファイルがありますが、その中の「AmtPtpDevice.inf」を右クリックして「インストール」をクリックします。
セキュリティーの警告が出ますが、「開く」を選択。
再度ユーザーアカウント制御の警告が出ますがこれも「はい」を選択。
インストール完了の画面が出てくれば完了です。
リリースバージョンの古いものはドライバーのインストール時にテストモードをオンにする必要がありましたが、現在はテストモードに入らなくてもそのままインストール可能です。
mac precision touchpadの設定
スタートから、設定(歯車マーク)、デバイス、タッチパッド(左側メニュー)へ進みます。
正しく設定できていれば詳細なタッチパッドの設定画面が出てきます。
mac precision touchpad 設定ポイント
スクロールとズーム内のスクロール方向でスクロール方向(ナチュラル)の設定です。
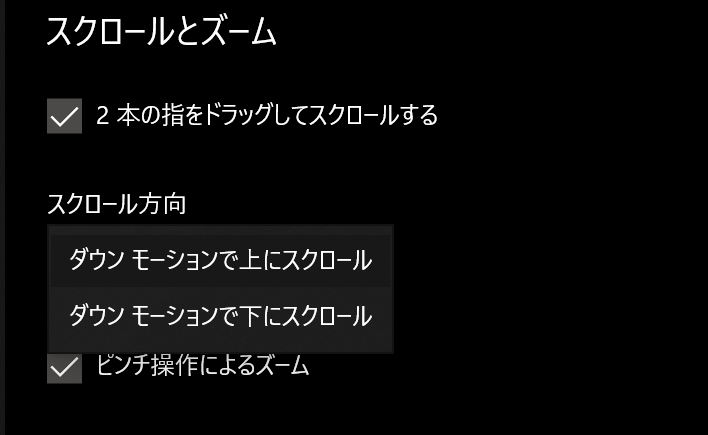
3本指・4本指のジェスチャで設定できる「アプリを切り替えてデスクトップを表示」と「デスクトップを切り替えてデスクトップを表示」の違いです
アプリを切り替えてデスクトップを表示 = Alt +Tab
デスクトップを切り替えてデスクトップを表示 = Win + Ctrl + 左右矢印(スワイプ方向)
となっています。
「デスクトップを切り替えてデスクトップを表示」を利用する場合にはWindows仮想デスクトップの設定が必要となります。
Win + Tabで設定画面を開き、上部の新しいデスクトップで仮想デスクトップの数を設定します。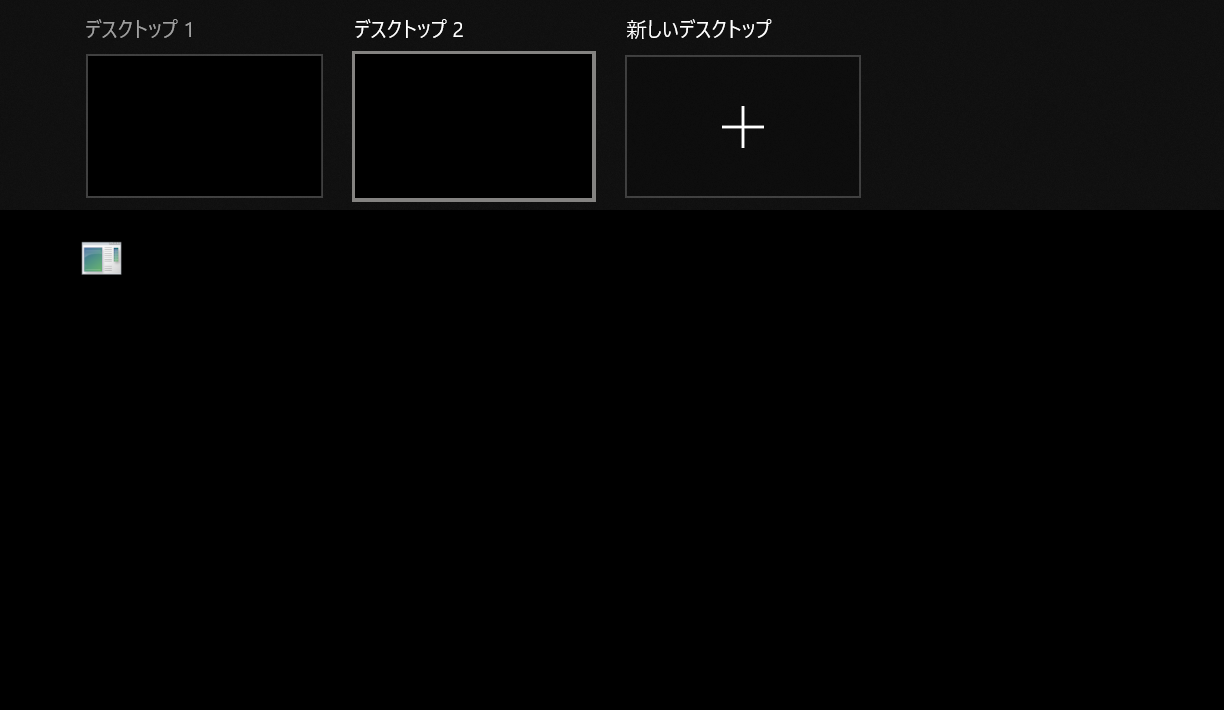
まとめ
スムーズなスクロールになるだけでもかなり快適、ジェスチャー機能の設定も豊富でさらに快適になります。MacOSとかなり近い設定にできるので、Mac・Windowsの切り替え時のストレスがかなり減ります。
不具合などは今のところなく動いていますが、自動更新はされないのでアップデートは自分でチェックが必要です。







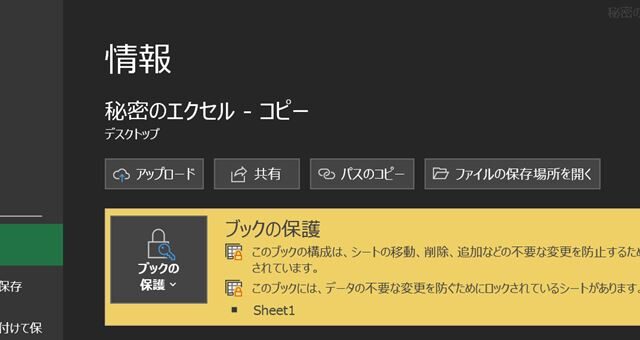






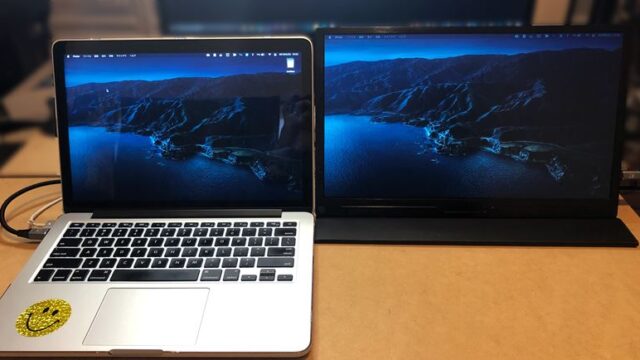
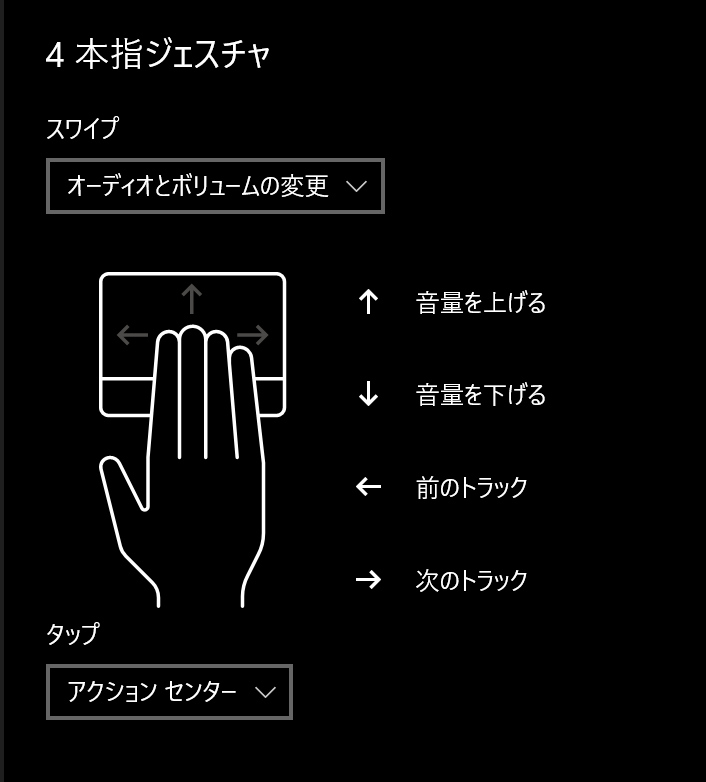
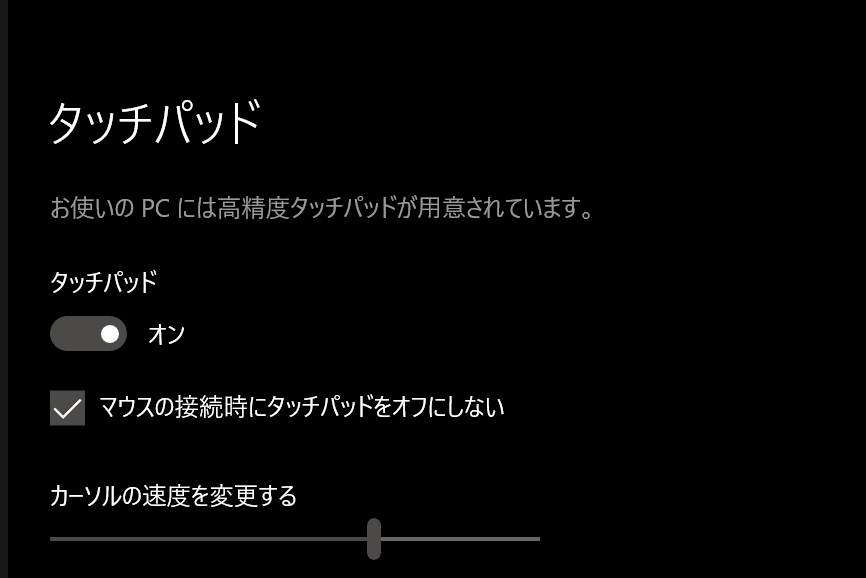

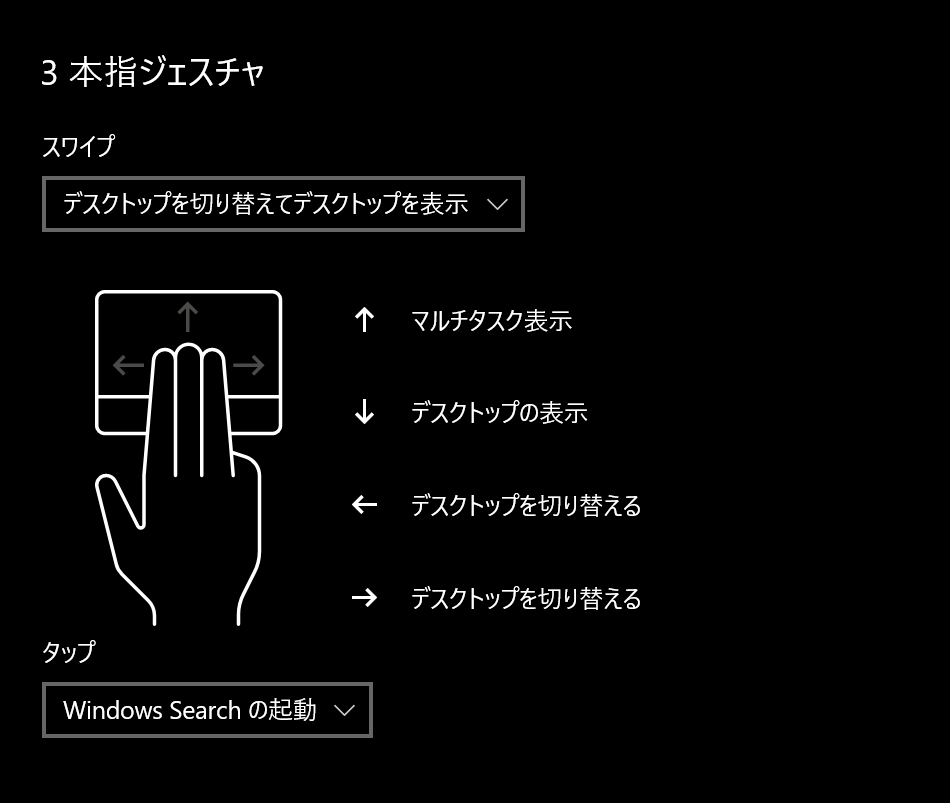
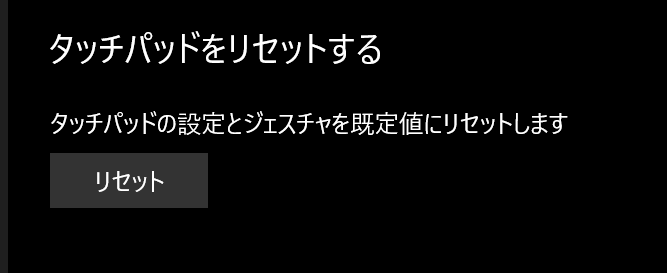
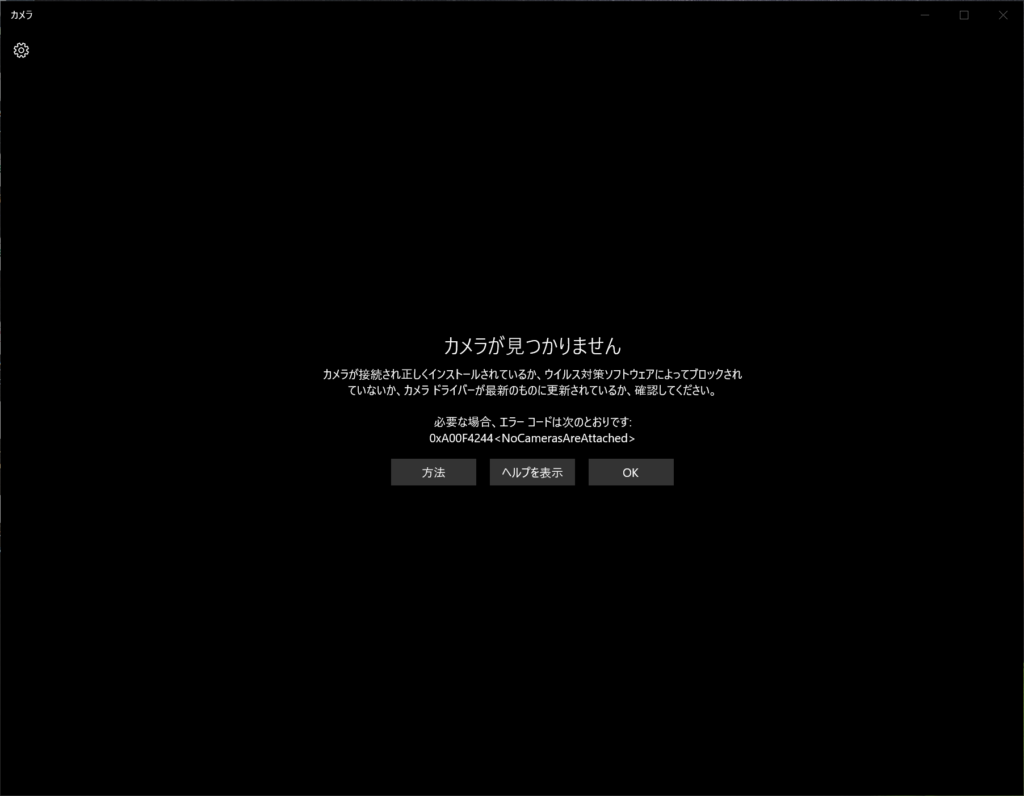

コメント