前回のバッテリー交換と合わせて行った延命計画の第二弾はSSDの容量アップの記録です。
今回SSDを交換するモデルはMac Book Pro Early 2015のメモリ8G SSD 256Gです。
環境としてはBoot CampでWindowsも入っているのでもう少し容量アップして安心してMacOS ・Windowsとも使えるようにしたいと思い交換に踏み切りました。
Mac Book Pro Eary 2015(A1502)のSSDについて
AppleのWEBサイトで技術仕様を確認すると「256GB PCIeベースフラッシュストレージ」とだけ記載があります。詳しい規格に関しての話は省きますが通常のSSD(M.2 NVMe)はそのままでは装着できません。
Mac Book ProまたはMac Book Airに対応した変換アダプターが必要となります。
また、MacOSはmacOS 10.13 High Sierra以降のOSが必要となります。以前のOSですとNVMeのドライバが無いためOSがインストール出来ません。
Mac Book Pro用のSSD変換アダプタ
Amazonで探してみると、変換アダプタは大きく分けて2種類
・SSDの全体をカバーしてアダプターに本体を固定できるタイプ
・SSDの端子の部分のみを変換するタイプ
今回は前者の全体をカバーするタイプを購入しました。
交換用SSD M.2 NVMe
今回はKingston A2000 NVMe PCIe SSDの容量1Tに決定しました。
Kingston A2000を選んだ一番の理由はSSDの変換アダプタの対応表に記載があった事と容量1Tに関しては、予算1万5千円にギリギリ収まる価格だったため。
Kingston A2000 NVMe PCIe SSD 1Tの仕様はこちら。
SSD交換に必要なものは?
Mac Book Pro Early 2015(A1502)のSSD交換に必要なものは以下の通りです。
- SSDの変換アダプタ (上記のものをAmazonにて注文)
- 交換用のSSD M.2 NVMe(今回はKingston A2000 NVMe PCIe SSD 1T)
- 精密ドライバー(Mac Book Proの裏蓋を開ける・SSDの取外し・取付)
- 16G以上のUSBメモリ(macOSインストール用)
- 外付けHDD(Time Machineでバックアップを取り、復元する場合)
SSD交換作業の流れ
分解してSSDを交換する前に準備がいくつかありますのでご注意ください。
- Mac Book Proのデータをバックアップ(Time Machineの利用など)
- macOSの起動可能なインストーラ作成(新規のSSDにOSをインストールするため)
macOS 10.13 High Sierra以降が必要となります。
詳しい手順はApple公式サイトをご確認ください。
macOS の起動可能なインストーラを作成する方法 - Mac Book Proの裏蓋を開けて、既存のSSDを取り外す。
- 新規のSSDとアダプターを組み合わせてSSDを取り付け裏蓋を閉じる。
- macOSをインストール、バックアップからデータの復元。
- 動作確認
上記の流れで作業していきます。
SSD交換作業 写真と詳細説明
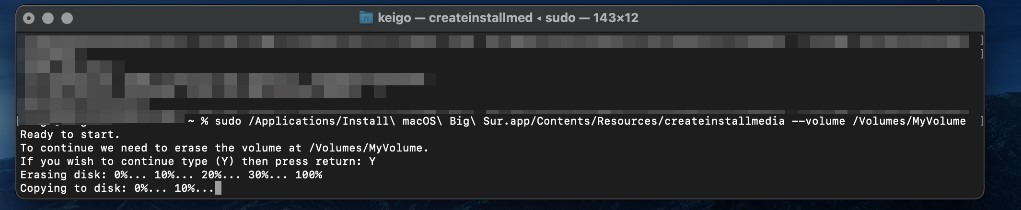
上記手順の1番、2番は省略させてもらいます。
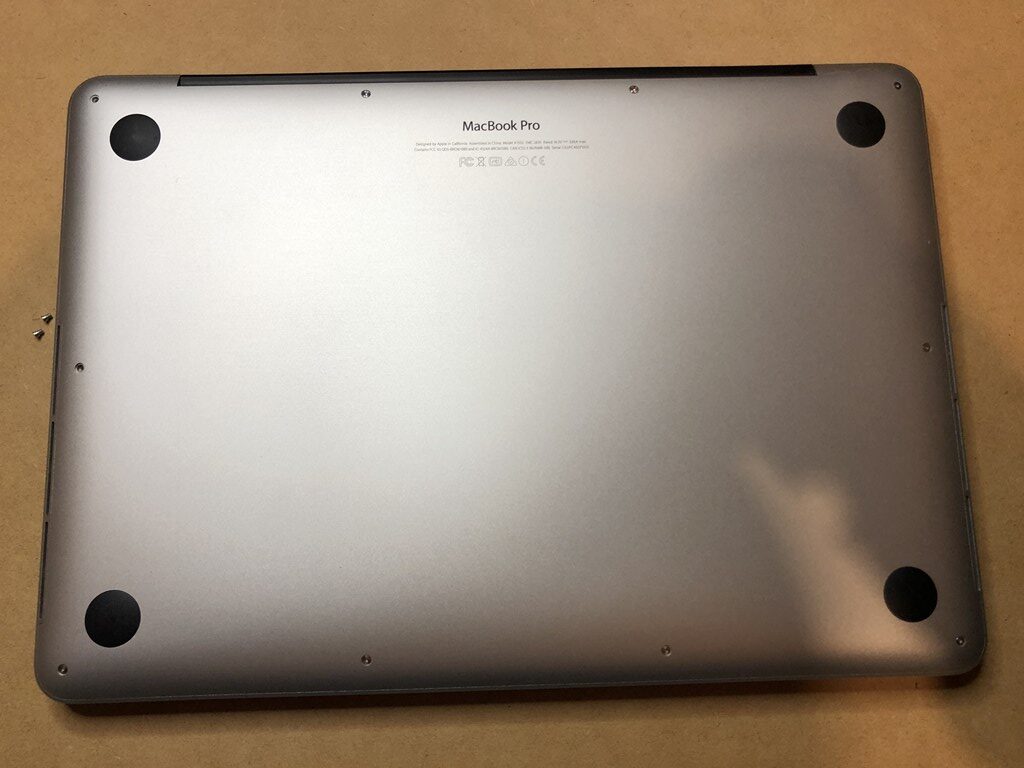




手順3となります。背面を開ける際の中央MacBookProのロゴの両脇のネジの長さが他のネジのサイズと違うので注意。
SSDの取り外しは、ネジを外して(アダプター付属のもので外れます)斜め上に起こして引き抜きます。
ちなみに純正のSSDはSamsung製でした。



Amazonで購入した変換アダプターです。取付用の工具付属です。
アダプター・SSDをMac Book Proの基盤に止める止める少しだけ(基盤の厚さ分)長いネジも付属です。
アダプターにいくつか穴が開いていますがSSDの長さによって固定する場所が変わります。




手順4の写真です。
Kingston A2000をアダプターに差し込みます。差し込む際は先ほどSSDを取り外したように少し斜め上から差し込みます。
先ほどSSDを取り外した場所にアダプターにセットしたKingston A2000を差し込みます。
この時も取り外した時と同じよ感じで少し斜め上から差し込みます。
付属のネジでロジックボードに固定します。
固定が済んだら裏蓋を閉じてSSD交換作業は完了です。

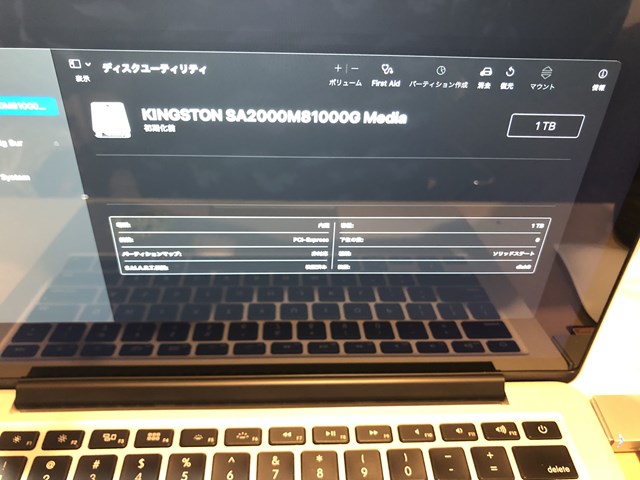
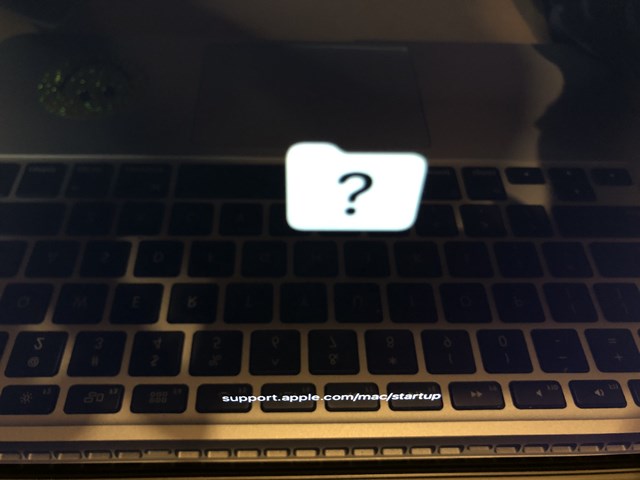
手順5の写真です。
macOSのインストール手順は先ほどのmacOS の起動可能なインストーラを作成する方法の後半部分に記載されています。
Time Machineなどのバックアップからデータを復元させる場合はmacOSインストールの後半でウィザードに従って復元します。
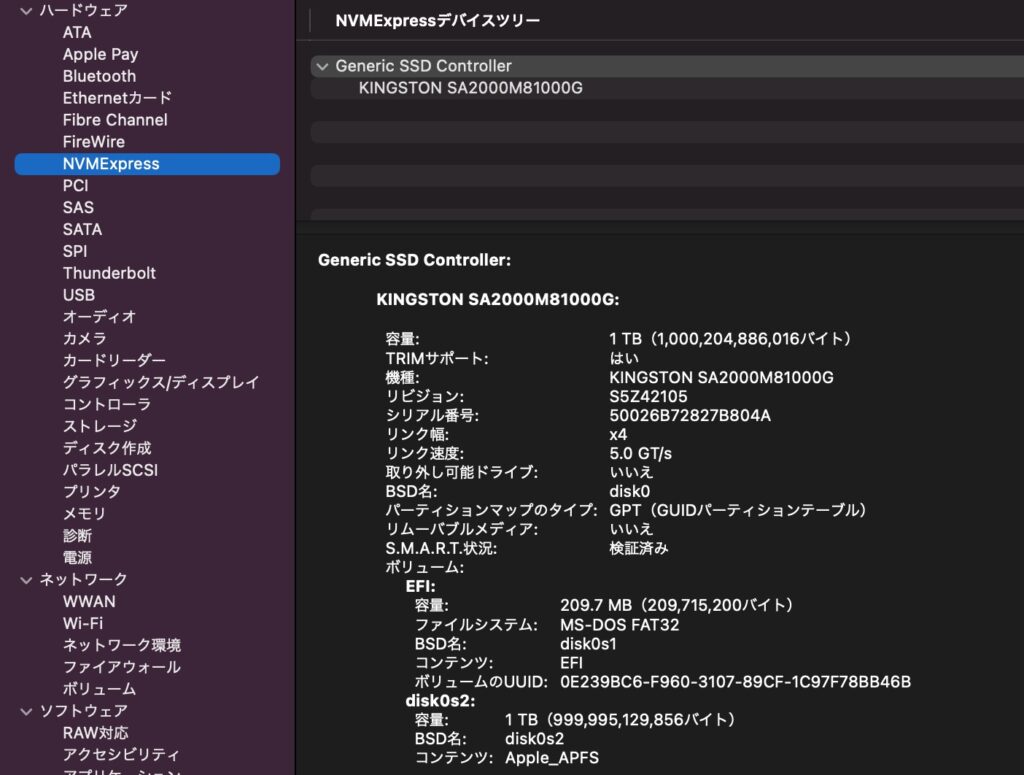
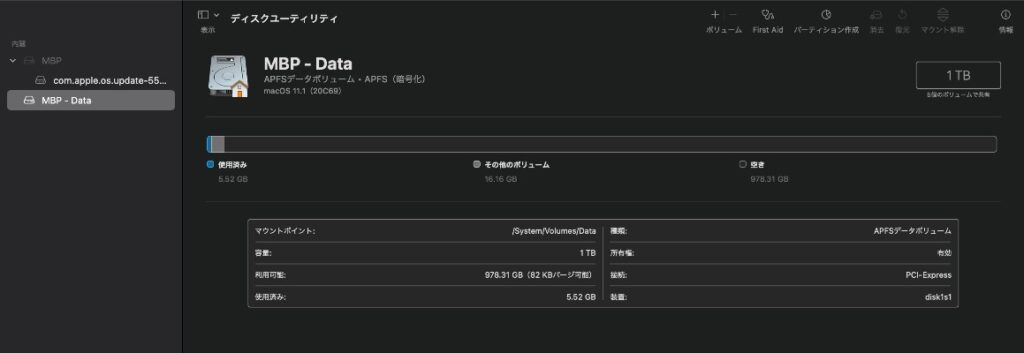
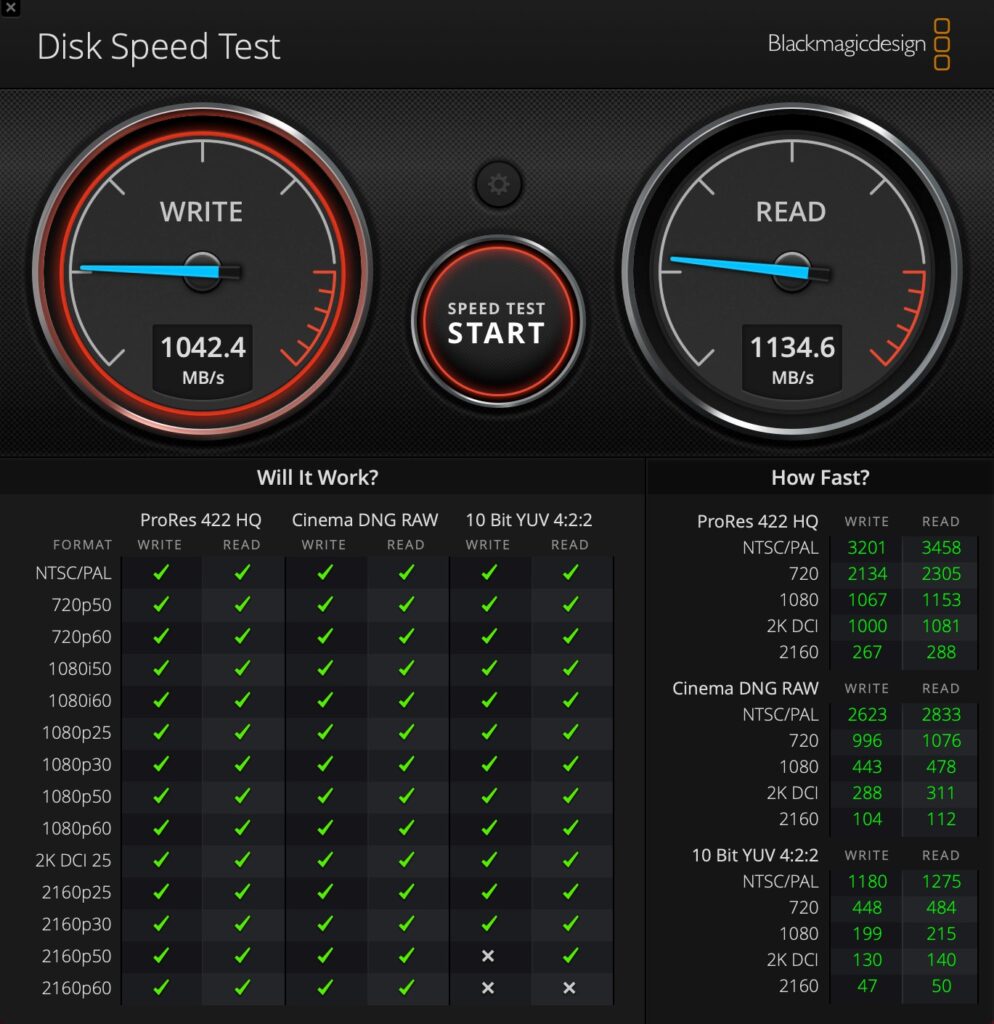
手順6の写真です。
macOSインストール後のシステム情報です。
無事に1Tになりました。macOSのみのインストール後ですと空き容量978Gです。
SSDの速度を計測すると読み込み・書き込みとも1000MB/s 越えとなっています。
もともと速度アップは期待していなかったのですが、十分な速さです。
SSD交換 まとめ
容量不足で悩んでいる人にはおススメです。
でも、そろそろ新しいMacBook Proに買い替えたいのが本音ですけど。


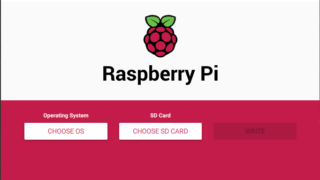


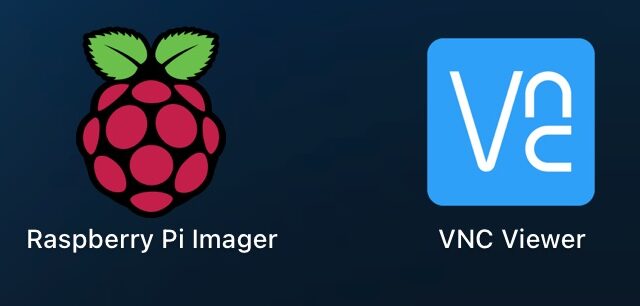







コメント