Raspberry Pi (ラズパイ)をReal VNCでリモート接続する方法のご紹介
Raspberry Pi (ラズパイ)をVNCでリモート接続する方法です。
VNCでの接続はSSH(コマンドライン)ではなくリモートでの画面共有の仕方です。
ラズパイの画面が表示されますので初心者の方、メンテナンスなどで画面の確認が必要な場合などに利用できます。
Raspberry Pi(ラズパイ)側の設定(VNC起動)
Raspberry Pi(ラズパイ)がRaspberry Pi OS で動いている場合はVNCのプログラムは既にインストールされているので追加でのアプリのダウンロードは必要ありません。
※コマンドラインでの操作ではなく、画面を使った設定方法で進めます。
左上のラズパイマークからメニューを開いて「設定」へ
「設定」から「Raspberry Pi の設定」へ
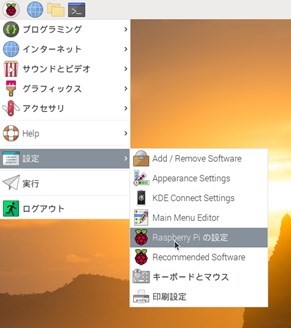
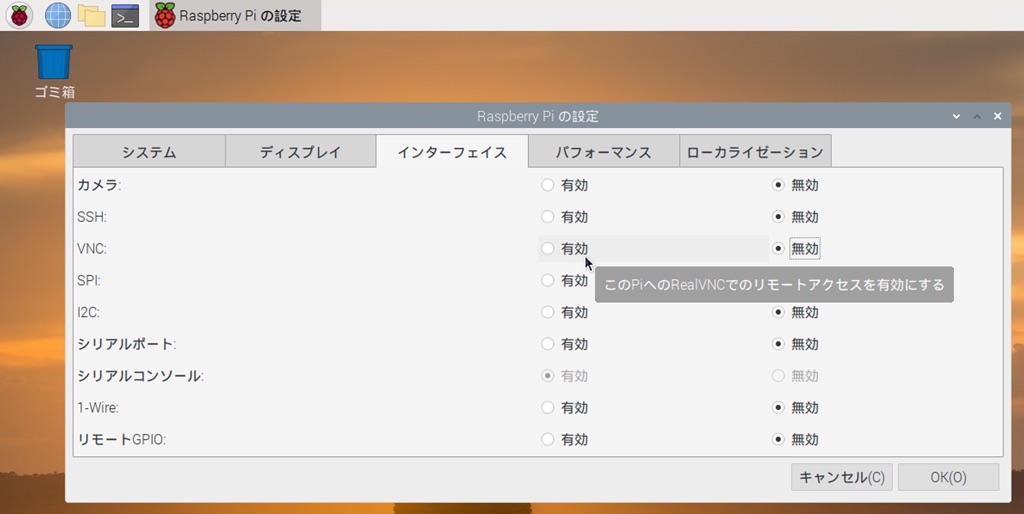
インターフェースのタブで「VNC」の「有効」にチェックを入れて「OK
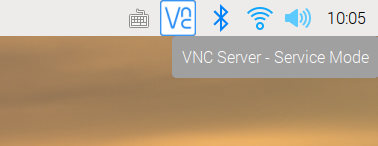
デスクトップ右上にVNCのアイコンが表示されます。
Raspberry Pi(ラズパイ)側の設定(VNC設定)
VNCが起動したらRaspberry Pi (ラズパイ)側のVNCの設定をします。
先ほどのデスクトップのVNCのアイコンをクリックします。
VNC Sever の画面が表示されます。
※画面を見られる側がサーバー、画面を見る側がクライアントになります。
左側の写真ではモザイクがかかっている数字がRaspberry Pi (ラズパイ)のIPアドレスとなります。
接続する際にこのIPアドレスに接続します。
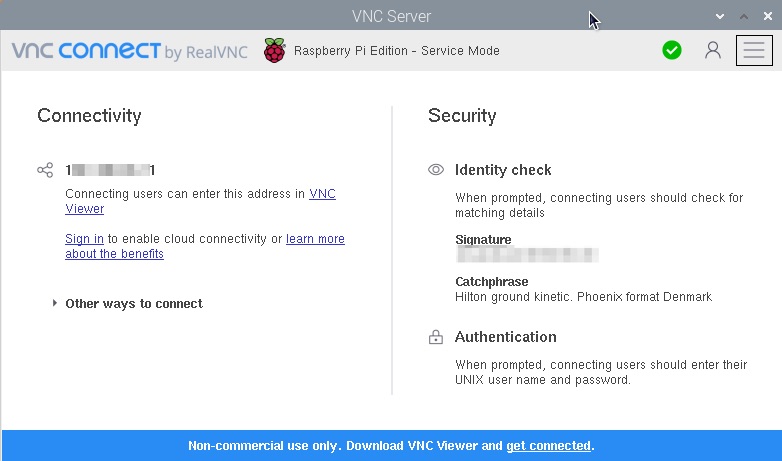
右上の四角の部分(人のマークの右)をクリックして、「Option」を選択します。
「Security」の項目で「Authentication」を「VNC password」にして「Apply」を押すとパスワード設定の画面が表示されますのでVNCでの接続用のパスワードを設定します。
「Password」の部分と「Confirm password」に同じパスワードを入力します。
先ほどのIPドレスと、設定したパスワードで接続します。
Mac・Windows(接続する側)の設定(Real VNC インストール)
Raspberry Pi(ラズパイ)側の設定の後は、接続側の設定を行います。
MACまたはWindows10へReal VNC(VNC接続ソフト)をインストールします。
https://www.realvnc.com/en/connect/download/viewer/
上記のリンクから 「VNC Viewer」をダウンロードします。
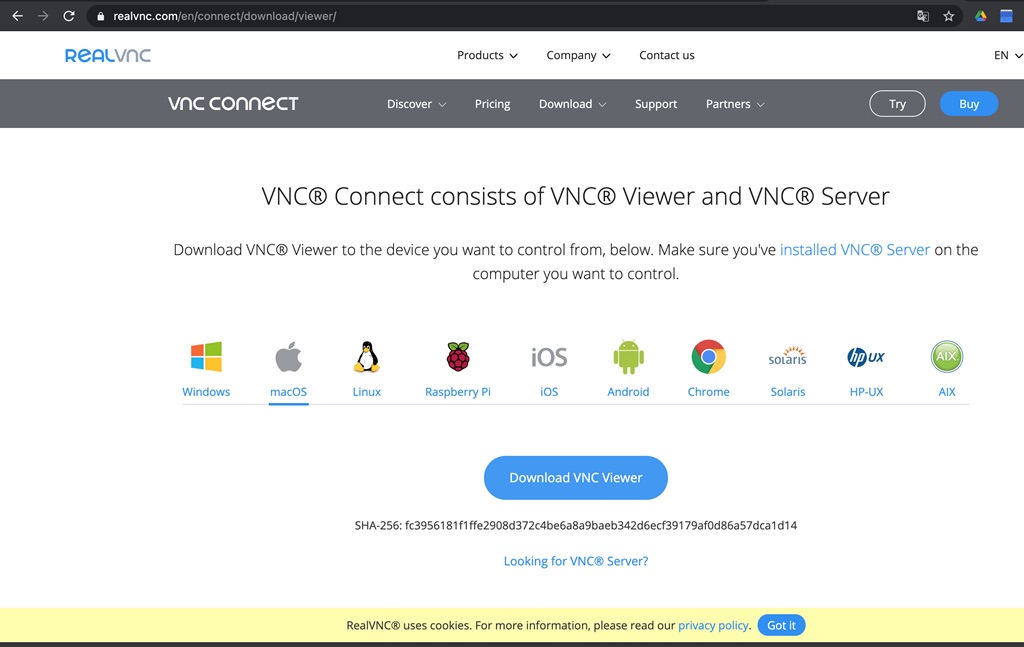
※今回の場合MacまたはWindows10は見る側になりますのでViewerをダウンロードしてください。
ダウンロードしたファイルをインストールします。
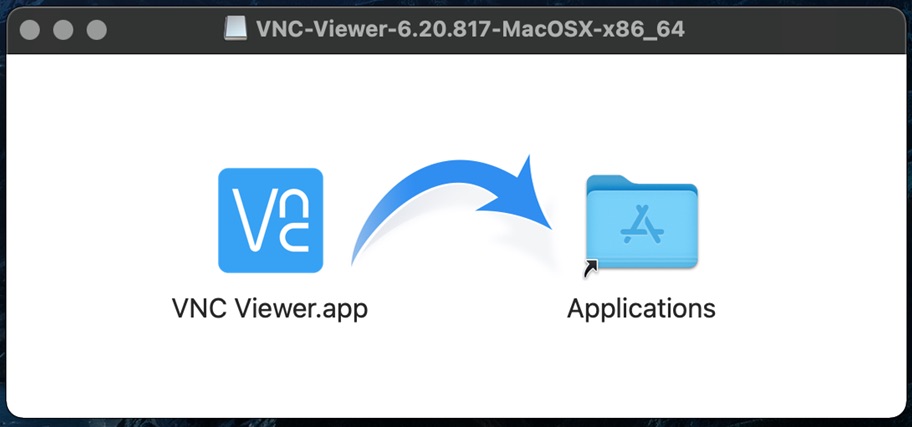
※Macでのインストール画面ですがWindowsも同じです。
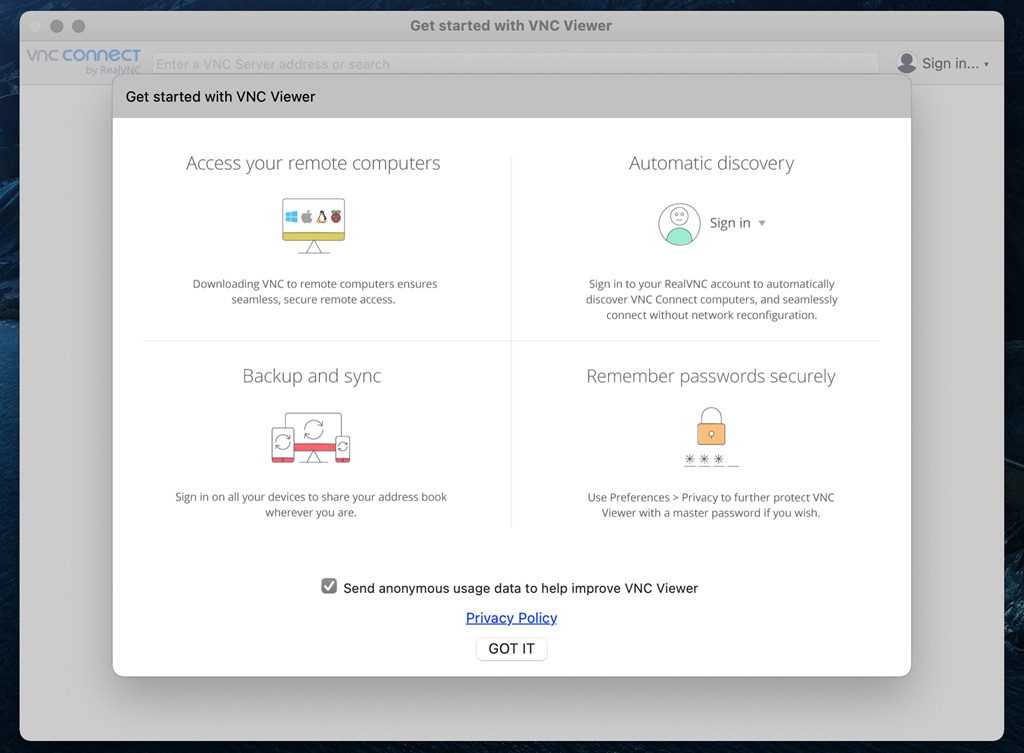
インストール完了後、接続の画面が立ち上がります。
上部の「Enter a VNC Server address or search」の部分にRaspberry Pi (ラズパイ)のIPアドレスを入力します。
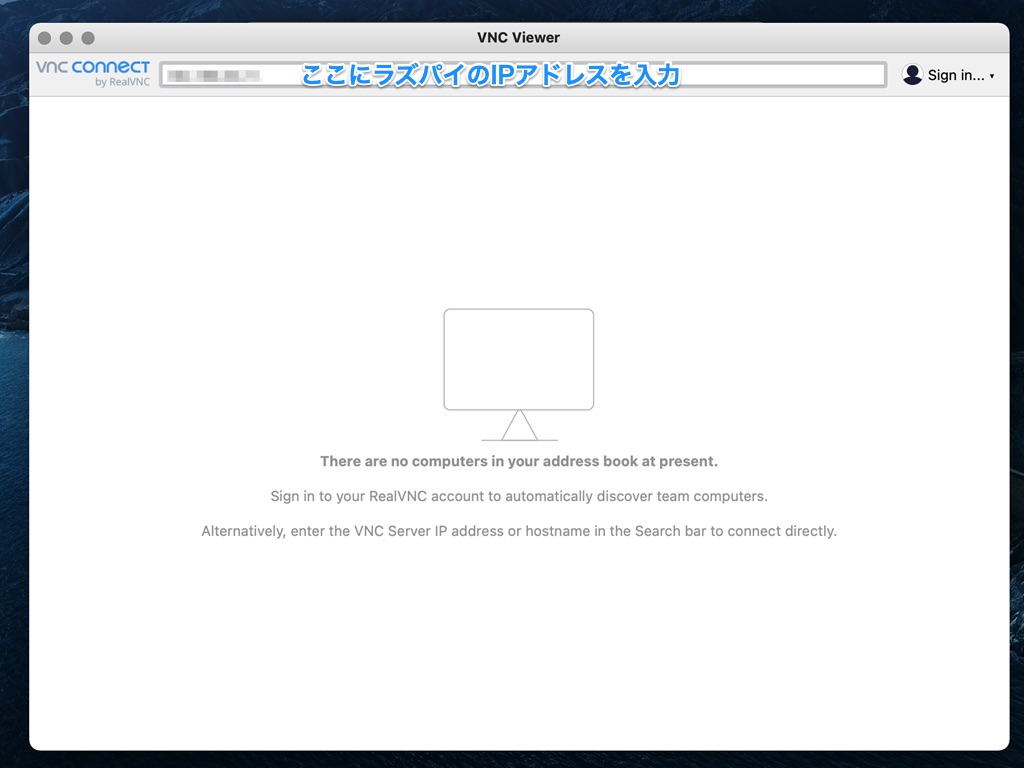
Enterキーを押すとパスワード入力画面が現れます。
ここでは先ほどRaspberry Pi (ラズパイ)側で設定したパスワードを入力します。
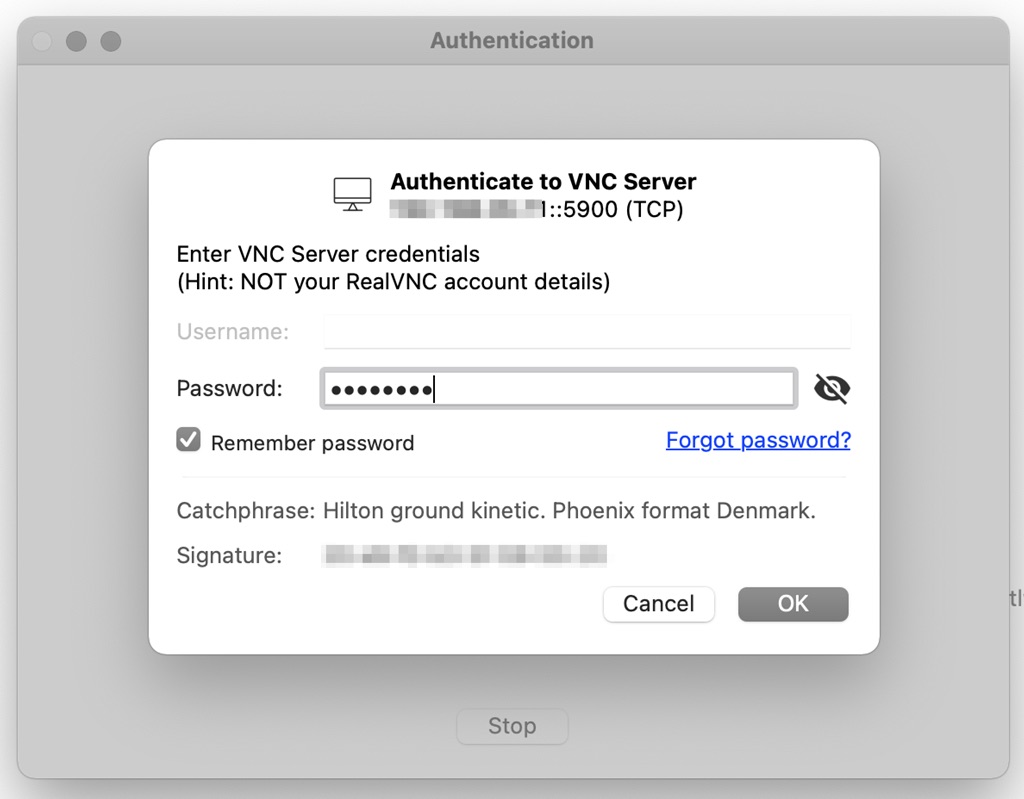
Raspberry Pi(ラズパイ)のIPアドレスとパスワードに問題がなければ接続されるはずです。
Macの場合アクセスビリティにてコンピューターの制御の許可が必要になります。
システム環境設定内のセキュリテーとプライバシーのアクセスビリティにてVNC Viewerにコンピューターの制御の許可を与えます。
ファイル転送 ラズパイからMac・Windowsへ
ラズパイからMac・Windowsへファイルを転送する場合は、ラズパイ側から操作します。
ラズパイのVNCメニューをクリック
転送画面を表示
転送するファイルを選択
転送先フォルダを選択
OKを押して転送開始
ファイル転送 Mac・Windowsからラズパイへ
Mac・Windowsからラズパイへファイルを転送する場合は、Mac・Windows側から操作します。
VNC Viewerのファイル転送アイコンをクリックして転送画面を開く
転送するファイルを選択
送信先のファイルを選択
ファイル転送
VNCの細かな設定など
画面のクオリティーの調整が必要な場合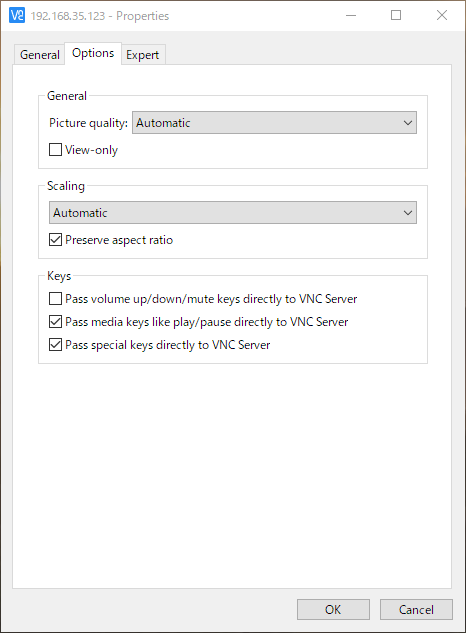
画面上部中央のオプションの歯車のアイコンをクリックして「Options」タブを選択し、
「General」の「Picture quality」で調整します。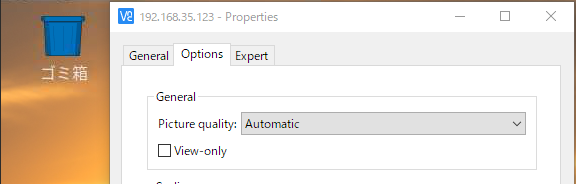
写真は初期設定のAutomatic。ゴミ箱の文字が圧縮されて少しにじんでいます。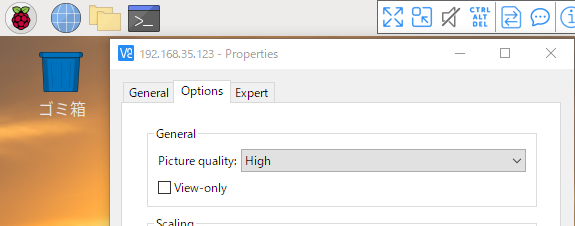
写真はPicture qualityをHighに設定「ゴミ箱」の文字がかなりはっきりしています。
接続している回線によりますが、Highにしてもそれほど遅延などは感じませんでした。
お好みで調節してください。
MacからのVNC接続(簡易版)
Mac限定ですが接続したいだけであれば、ソフトのインストールは必要ありません。
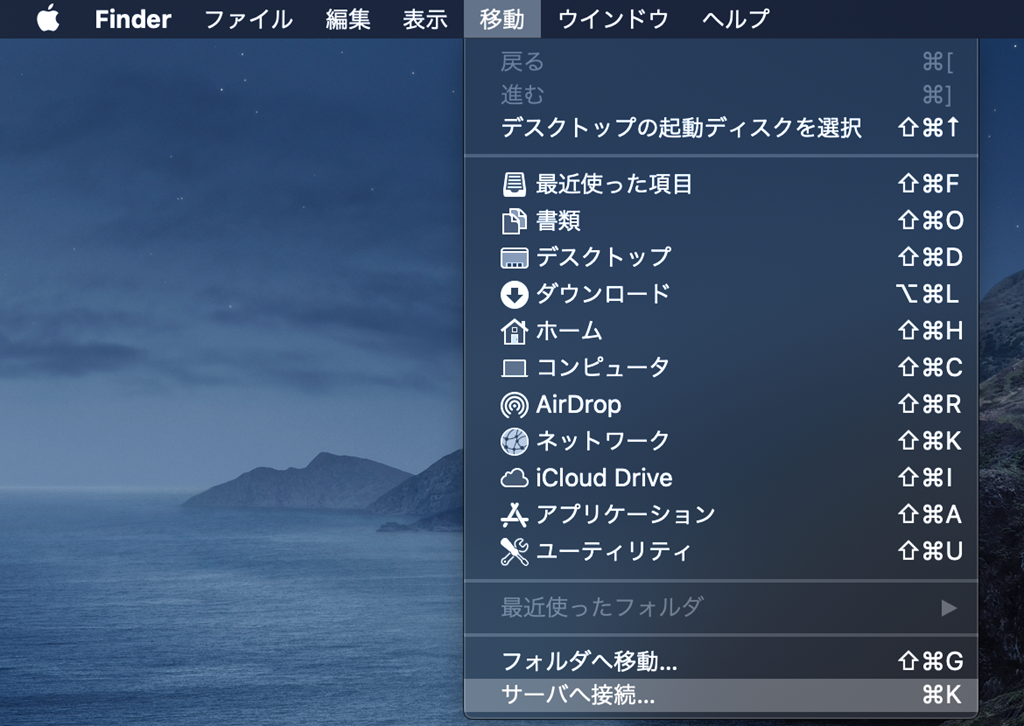
Finderのメニューからサーバへ接続を選んで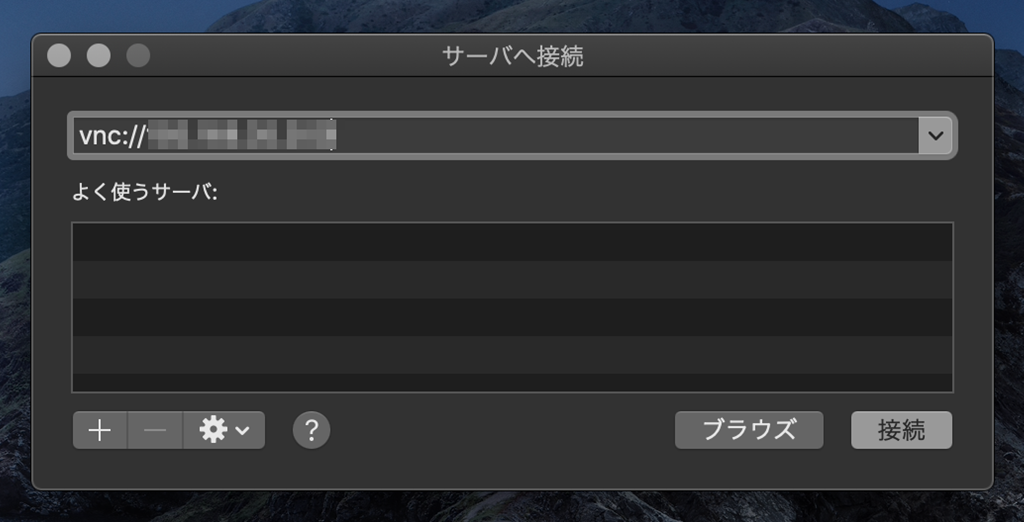
接続先を「vnc://XXX.XXX.XXX」とします。
XXX.XXX.XXXには先ほどのRaspberry Pi (ラズパイ)のIPアドレスを入力します。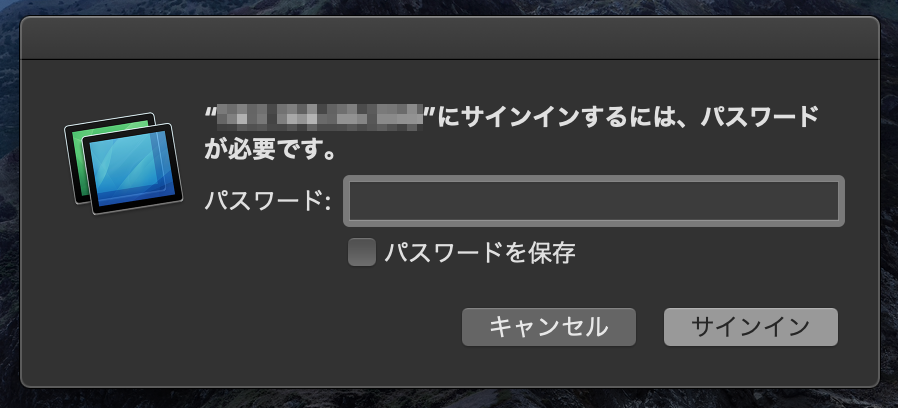
パスワードの入力を求められるので先ほどのRaspberry Pi (ラズパイ)で設定したパスワードを入力します。
※システム環境設定内のセキュリティーとプライバシーのアクセスビリティにてVNC Viewerにコンピューターの制御の許可、共有の内の設定が必要になる場合があります。
まとめ
ラズパイにモニタをつないでアプリを動かしている場合のアプリのアップデートの動作確認や、ログファイルの転送などに利用しています。
ラズパイのIPアドレスを固定にして、VNCを有効にしておけばいつでも画面を確認しながらリモートで操作可能で快適です。
VNC派生のソフトは色々とあるのですが、個人的には今回ご紹介したReal VNCをメインに利用しています。


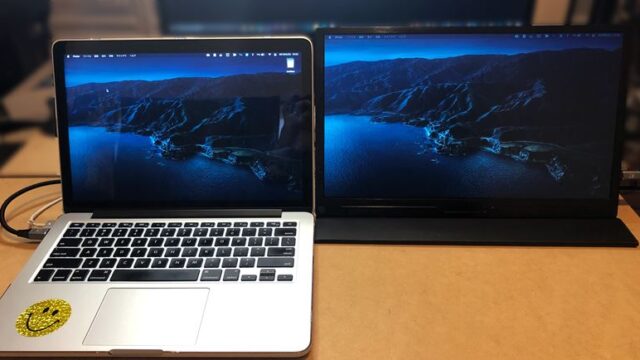



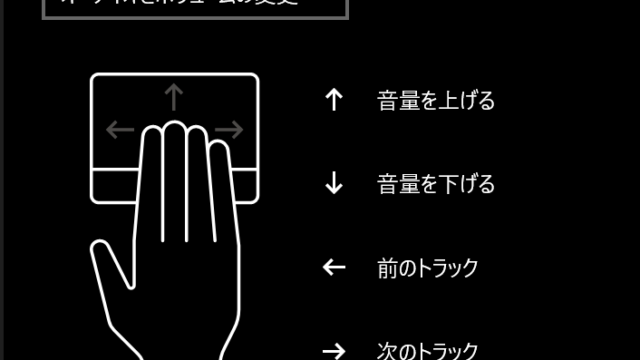
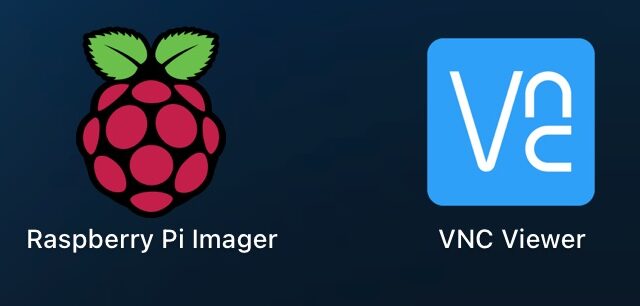

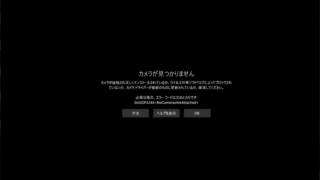


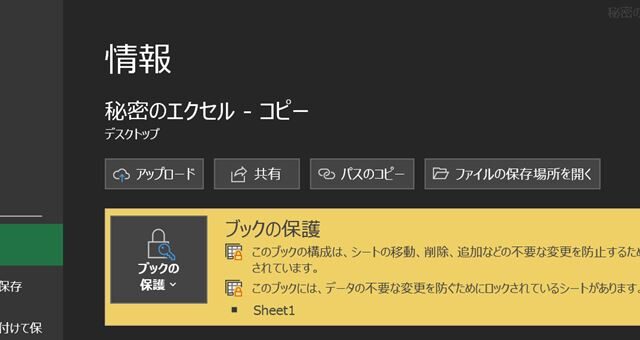

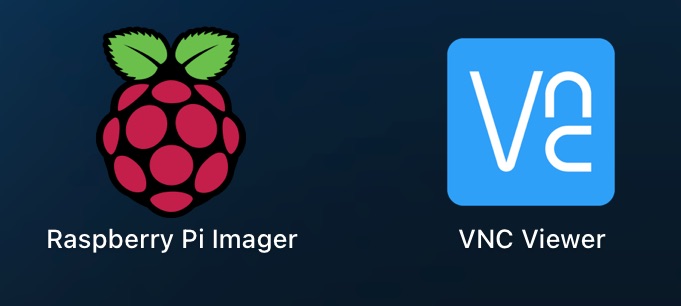
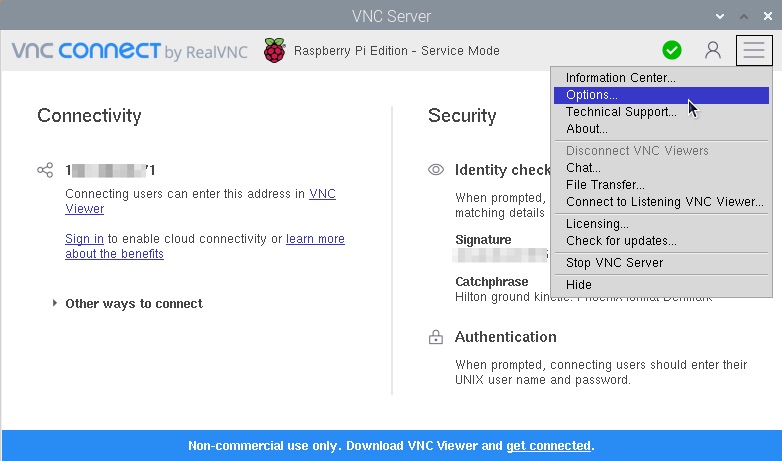
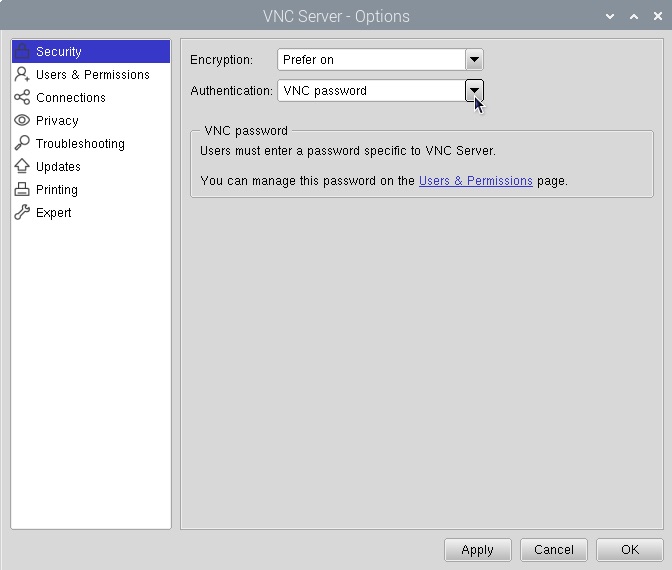
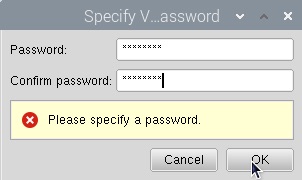
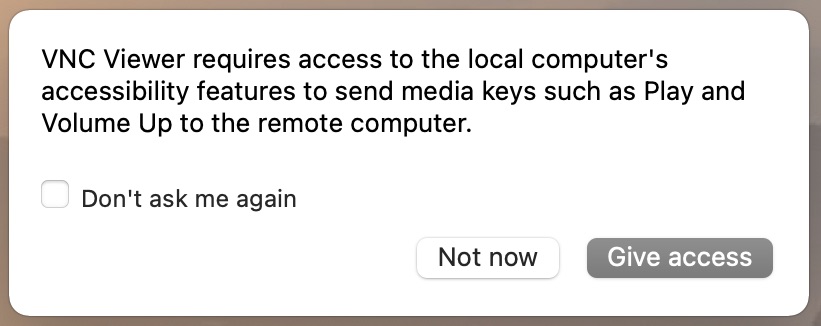
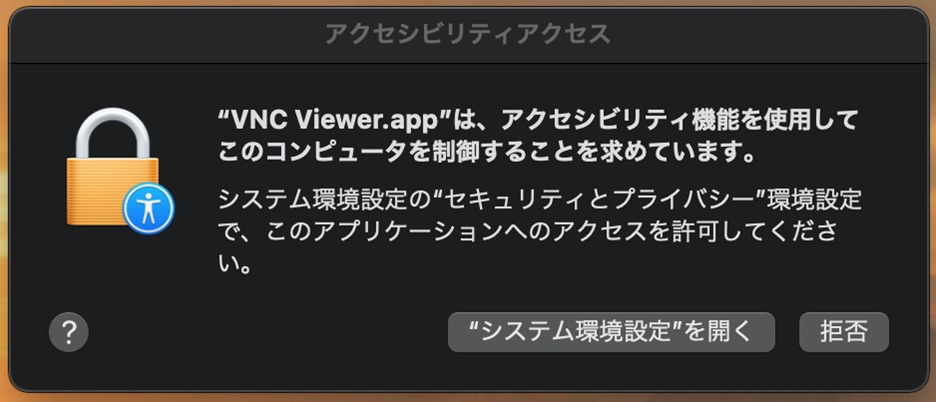

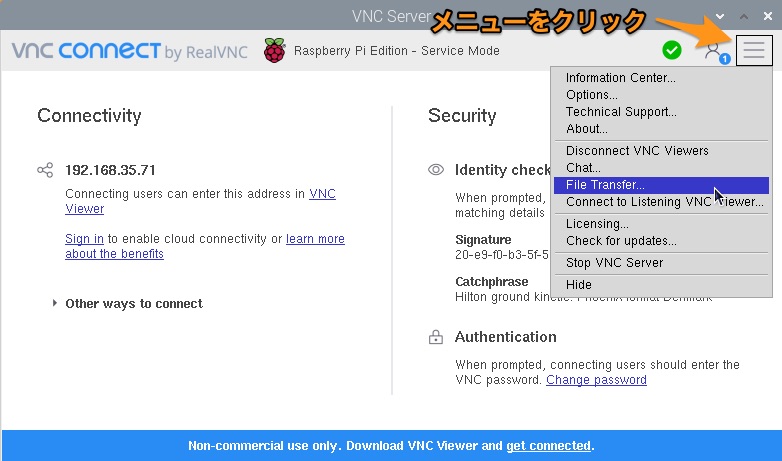

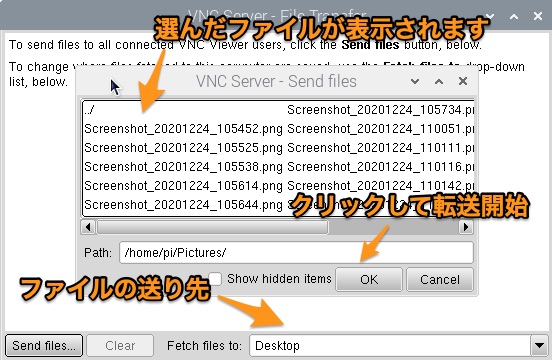
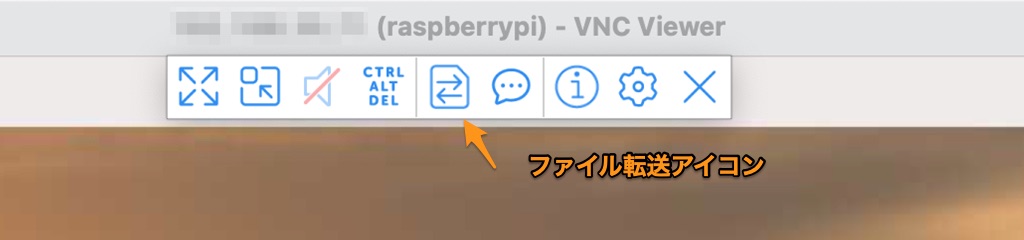



コメント