ファイルが見つからない!!なんてことありませんか?
- ファイルが多すぎで必要なファイルが探せない。
- 似たような名前のファイルがたくさんあってどれが最新版かわからない。
- デスクトップがショートカットやファイルでいっぱいになっている。
フォルダやファイルの名前の付け方を工夫するだけで簡単に以下のことができるようになります。
- 必要なファイルがすぐに探せる
- フォルダ数を減らせる
- 並び替えを行うだけで大抵のファイルが見つかられる
簡単なルールで解決できるのでぜひお試しください!!
情シス部流おすすめフォルダ分けはプロジェクト別+命名ルール
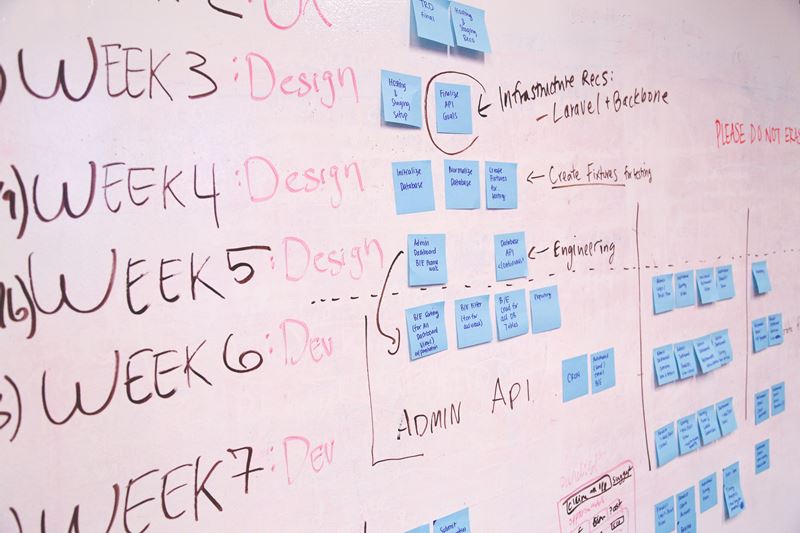
一般的なフォルダ作成・管理方法
一般的には以下のような形でフォルダーを作ることが多いと思います。
- 年度・月別などでフォルダを作成
会社では一般的だと思います。年度のフォルダー内に月別のフォルダーがあり、その中にフォルダーやファイルを保存する形です。 - ファイルの種類でフォルダを作成(写真・音楽・ムービーなど)
個人のパソコンでよくみられるパターンです。写真・音楽・動画などファイルの種類でフォルダー分けして保存する形です。 - 顧客や担当者別でフォルダを作成
単独で使うことは少ないかもしれませんが、1の年度のフォルダーの中に顧客別や担当者別などでのフォルダーを作る形と言えばイメージ出来ると思います。
情シスでのフォルダー管理でおススメなのはプロジェクト別+命名ルールでの管理です。
プロジェクト別フォルダー分け
ルールは簡単です
- プロジェクト単位でフォルダを作成
- プロジェクト名がないものは一般名称でフォルダを作成
例「問い合わせ」「パソコン購入履歴」「リース備品」など - プロジェクト単位のフォルダー内に年度・月などのフォルダーは作らない
次トピックの「ファイル命名ルール」で詳しく説明します。
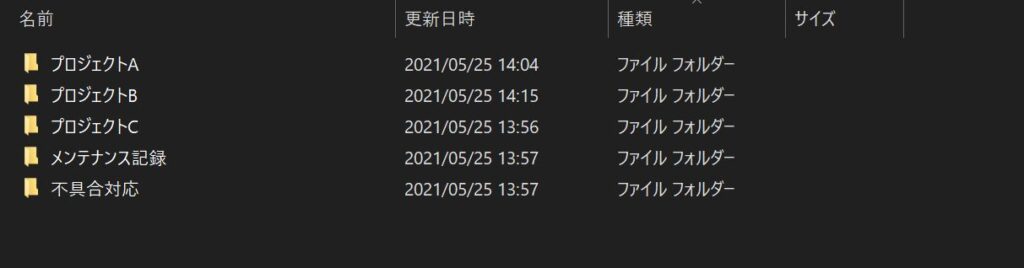
ファイル命名ルール(YYYYMMDD+種類_ファイル名_目的)
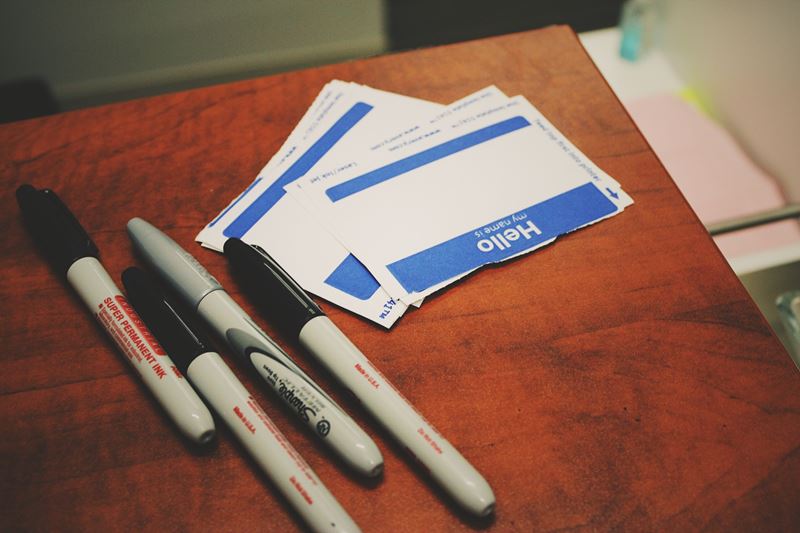
ファイル名にもルールを決めます。
- 日付をYYYYMMDD形式で頭につける
西暦2021年5月8日の場合は20210508となります。
5月は05、8日は08と1桁の場合はゼロを必ず追加します。 - 日付の後に種類を追加
資料・会議・報告・稟議などファイルの種類を記載します。 - ファイル名には出来るだけフォルダと同じプロジェクト名を入れることを推奨します。
プロジェクトA進捗報告・5月パソコン購入履歴一覧などです。 - 最後にオプションで目的(アクション)を追加
必要であれば配布用・提出用などファイルの目的を追加します。
日付をYYYYMMDD形式で頭につける
先のフォルダー分けの部分で年度・月などのフォルダーを作成しないと書きました。
その理由はファイル名に年月のフォルダの意味合いを持たせ、年月のフォルダを省略する為です。
年月のフォルダがなくなると、プロジェクト単位での時系列が分かりやすくなります。
また並び替え、検索なども全期間で行えるので効率的になります。
日付は通常は作成日を入れますが、会議の資料や注文書などの場合は、ファイルを使う(使われる)日付を付けます。
例として、会議資料作成日 2021年5月19日、会議 2021年5月21日であれば使われる日を意識して
「20210521会議_ファイル名」などとします。
そうすることにより、「いついつの会議の資料」「何月何日の発注書」などで探しやすくなります。
日付の後に種類を追加
種類に関しては大まかな分類を決めておきファイルにあったものを記入します。
・見積書
・発注書
・プレゼン
・議事録
・報告書
・会議資料
この種類を検索することが多いのでわかりやすい名称を付けます。あまり細かく分ける必要はありません。
ファイル名には出来るだけフォルダと同じプロジェクト名を入れる
ファイル名の部分は通常つけていたファイル名で構いませんが、上記の命名ルールに沿ってファイル名を付けていくとファイル名に「5月会議議事録」といった名前を付けることが無意味になります。
命名ルールですでに「20210520議事録_ 」この部分までは決まっているので、
「20210520議事録_5月会議議事録」(命名ルールとファイル名がダブっている)
ではなく
「20210520議事録_●●プロジェクト月次会議」(ファイル名からフォルダ名も分かる)
などとするのことを推奨します。
上記の例で言えば、議事録のタイトルをファイル名にするイメージです。
最後にオプションで目的(アクション)を追加
この部分はすべてのファイルに必須ではありませんが目的を記載しておくと似たようなファイルの区別に役立ちます。
XXXXプロジェクト会議_配布用 (編集不可)
XXXXプロジェクト会議_印刷用 (印刷範囲指定済み)
XXXXプロジェクト会議_発表用 (シナリオ・コメント入り)
( )内の違いの名称を先に決めておき、最後に記載します。
全てのファイルに必要ではありませんが、ほぼ同一ファイルの違いを表すためのルールです。
ルールのまとめ
一通り説明が済んだので実際に命名してみましょう。
5月20日に行われるプロジェクトAの進捗報告の資料を作った場合。
基本パターンでの命名
20210520報告書_プロジェクトA進捗報告
または
20210520報告書_プロジェクトA進捗報告_発表用
20210520報告書_プロジェクトA進捗報告_作成中
などになります。
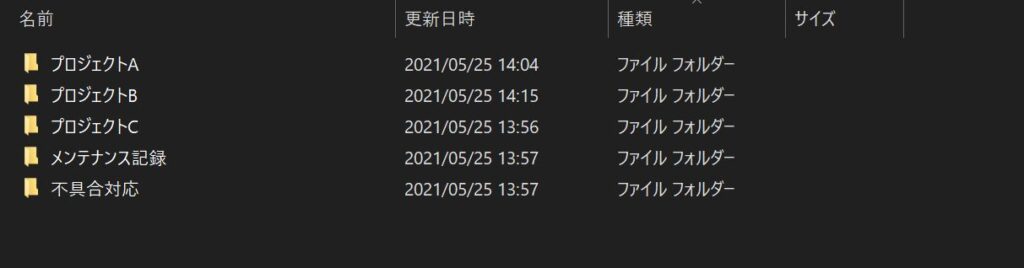
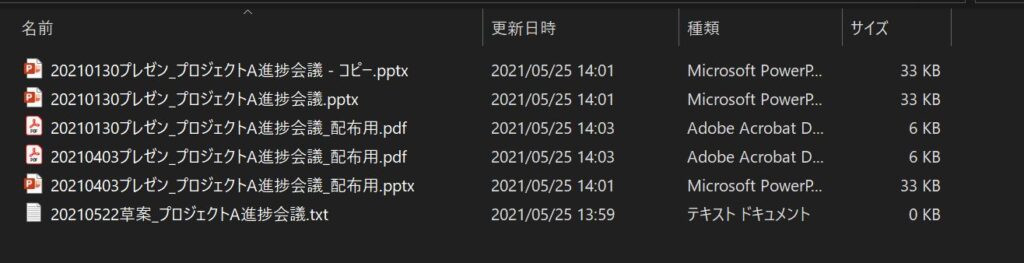
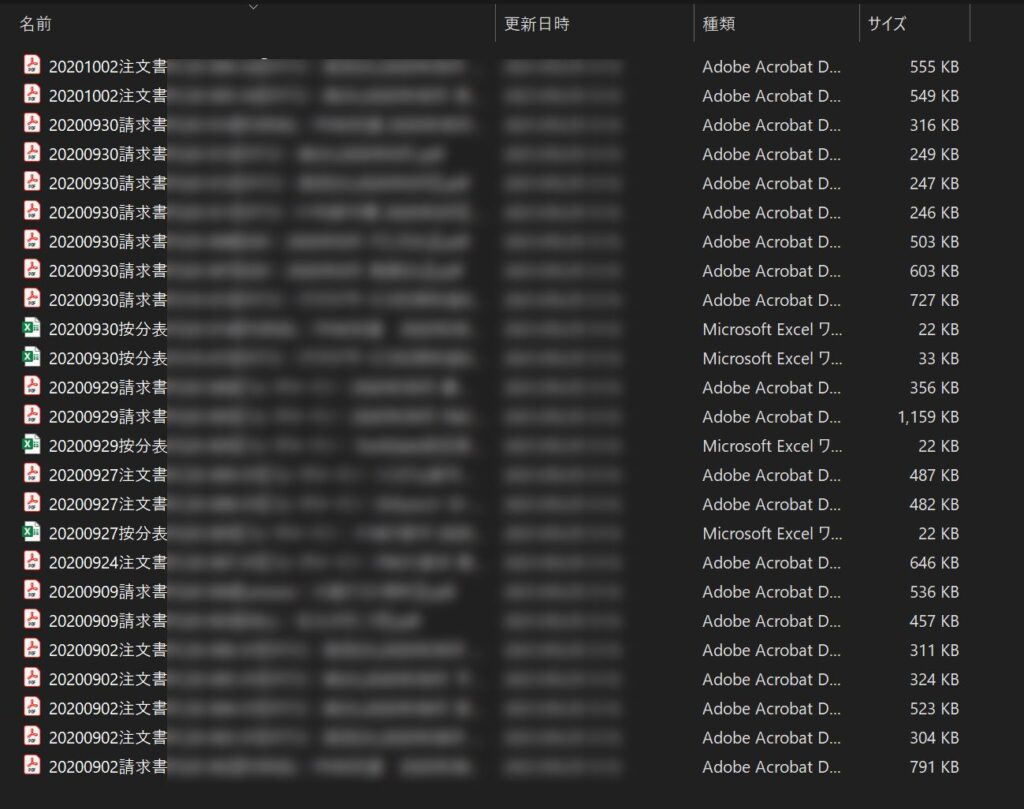
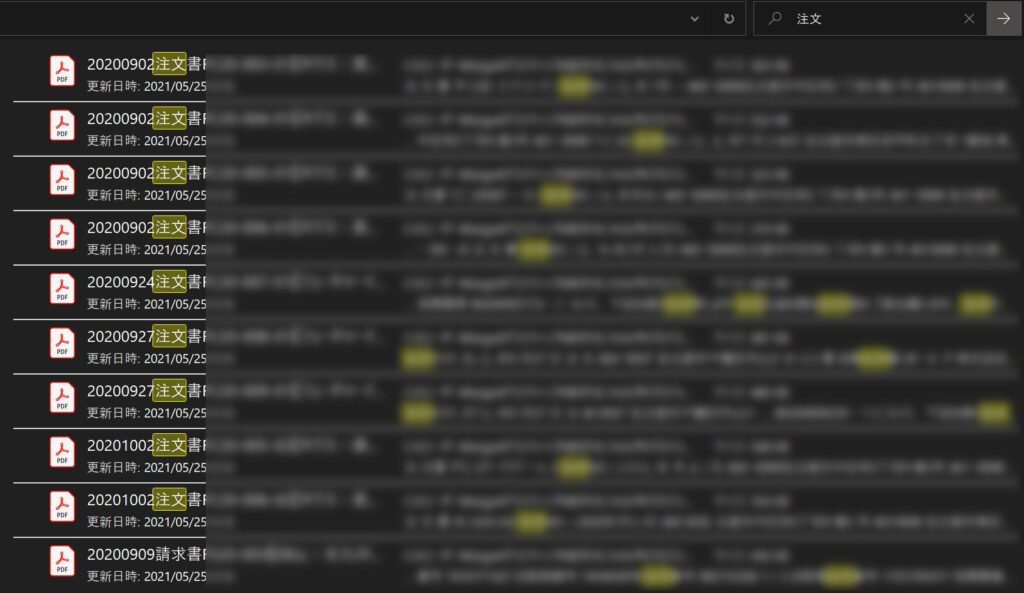
フォルダ分けと命名ルールを利用すると、フォルダ内のファイルを名前で並び替えするだけで時系列にファイルが並びます。
さらに、種類で検索すればファイル量が増えてもサクッと探せます。
ファイルが時系列で並び替えれるので年度や月別のフォルダが無くても問題ありません。
また、種類での検索で必要ファイルを検索する際に非常に楽になります。
ファイル管理方法補足
他部署へ応用
情シスなどのプロジェクト単位で動くことの少ない部署でもこのフォルダ・ファイルの管理方法を利用することは可能です。
営業部で利用する場合
- 年度や月のフォルダーで管理しているのであればそのままでOK
変更可能であれば「顧客管理」「〇〇キャンペーン」「販促」など仕事の区分で分けても良いと思います。 - YYYYMMDDは頭に必ず付ける。
- 種類を「顧客名」とする。
- オプションの目的(アクション)に「見積送付済み」「受注済み」など進捗を入れる
日付、顧客名で絞れて、現状のステータスも分かるようになります。
また、種類の「顧客名」以外に「社内資料」などとして対外的なファイルか、社内の資料なのかも区別できます。
事務など一般的な部署で利用する場合
基本的なルールは変わりませんが、現在年度や月で整理している場合は、その下の階層のフォルダの名前を確認して、フォルダー名を「種類」に変更できないかを検討します。
また、フォルダー名が「目的(アクション)」を含む名前になっているものがあれば、末尾につける「目的(アクション)」の名称にできないか検討します。
まずは日付と種類をファイル名に追加するだけでもファイルを探しやすくなりますので、できる範囲からスタートしてみてください。
Windows禁則文字(ファイル名に利用できない文字)
ファイル名をつける際に以下の文字は利用できないのでご注意ください。
| \ | バックスラッシュ(円記号) |
|---|---|
| / | スラッシュ |
| : | コロン |
| * | アスタリスク |
| ? | クエスチョンマーク、疑問符 |
| “ | ダブルクォーテーション |
| <> | 不等号 |
| | | 縦棒 パイプ |
MECE(ミーシー)「漏れ無く、ダブり無く」が基本ですが。。。
MECE(ミーシー)は「Mutually Exclusive and Collectively Exhaustive」の頭文字で「漏れなく、ダブりなく」の意味合いです。
データ集計やデータ分析などでは必ず守らなければならない基本のルールなのですが、今回のファイル整理方法では「漏れなくダブりなく」を「保存先フォルダ内にて」として、ルールを少しゆるく考えます。
フォルダが違えば同一のファイルが重複していても良しとします。
理由は、一つのフォルダ内でファイルが探せる効率と重複するファイルによるファイル数(データ量)の増加との兼ね合いだと思います。
例として、「会議議事録のテンプレート」はプロジェクトA、プロジェクトB両方のフォルダに保存しておいたほうが使い勝手が良ければ重複していても気にしないということです。
リネームアプリを使って効率的に
操作マニュアルの作成や、要件定義書の作成などで画面キャプチャー(スクリーンショット)を取ることも多いと思います。
画面キャプチャーは[Windows]+[Shift]+[S]や「切り取り&スケッチ」、操作毎のキャプチャであれば「Steps Recorder」などが標準で利用できますが、リネーム機能やアプリはありませんので別途アプリを活用することもおすすめです。
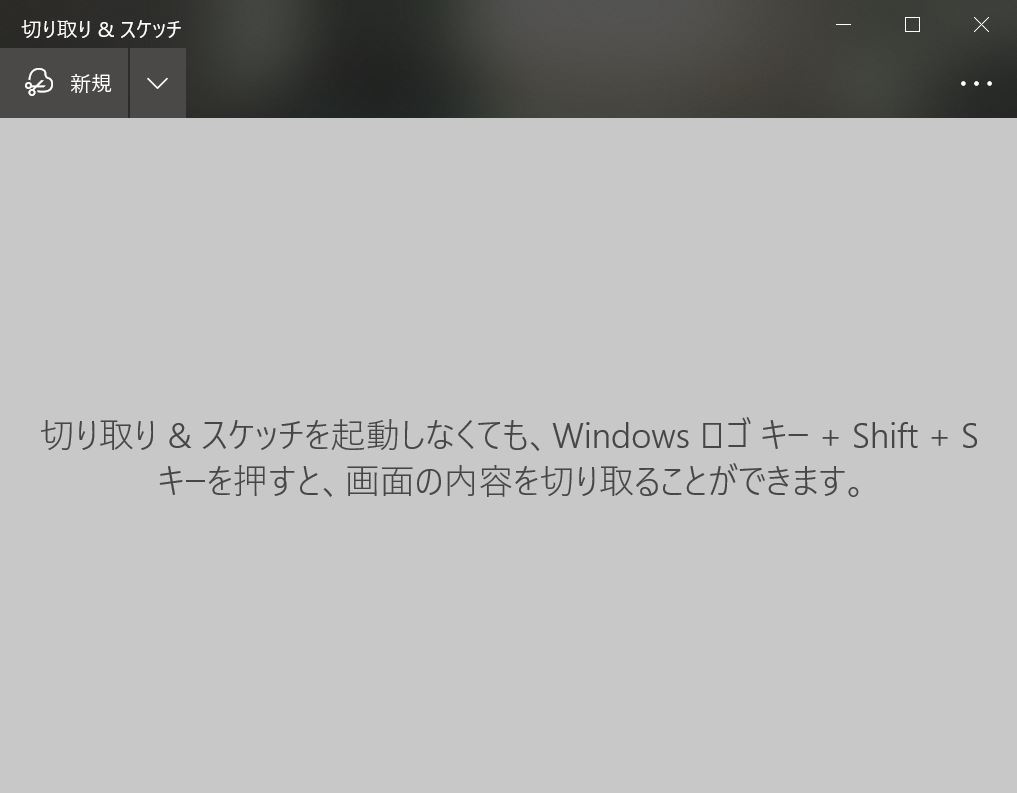
Nisshyおすすめは「縮小革命」です。
画像のリサイズツールなのですが、機能の一環として画像ファイルの一括リネーム機能があります。
画像のみのリネーム機能ですが既定の文字+連番など自由度が高く便利です。
開発者の公式サイト 吉田製作所 縮小革命
https://netank.net/syukukaku
窓の社からのダウンロード
https://forest.watch.impress.co.jp/library/software/syukukaku/
おまけ ファイルの保存先

ここまで記事を読んでいただいて、ファイル管理してみようかな?と思われた方向けに追加のアドバイスです。
今回ご紹介したファイル管理はもちろん個人のパソコンでのファイル管理にも役立ちますが一番効果を発揮するのは複数名でフォルダーを共有している状況です。
そのために、もし情シス部内(他部署、社内含めて)ファイルの共有を行えていない場合はぜひしっかりとしたファイルの保存先を準備することをお勧めします。
ファイル保存先に関して
一般的なファイルの保存先は大体以下の形と思います。
- 個人のパソコン内に保存
- 外付けのHDD、USBドライブなどに保存
※Windows共有などを利用して共有を含む - NASなどネットワーク対応の保存先に保存
- クラウド(ファイルサーバー)等に保存
もし、1または2の状況であればぜひ3のNASの導入をお勧めします。
NASとクラウド(ファイルサーバー)は一長一短ですので、一概に比較できませんが、テレワークや在宅などでの外部からのアクセスがメインであればクラウド(ファイルサーバー)を検討されたほうが良いと思います。
NAS導入メリット
- ネットワーク内でのファイル共有のための専用設計
- ファイルの権限管理を行うことが可能
- 2枚以上のディスクにてミラーリングなど耐障害性を上げることができる
NAS導入デメリット
- 外付HDDに比べて価格が高い
- データが集約されるのでバックアップを計画的に取る必要がある
- ルールを決めないと(守れないと)無法地帯となる(NASに限りませんが)
大きなデメリットは無いのですが、利用者数が増えればその分ルールの統一や管理する担当者など必要となります。
NAS導入時の注意点
- 余裕のある容量を選ぶこと
ディスク2枚でミラーリングを行う場合、製品に表記されている容量の半分になります。 - 2本以上のディスクでRAID1以上が組めること(最低ミラーリングができること)
データが集約されるため必要になります。 - フォルダのアクセス権限の設定ができること
ほとんどの製品で可能です - 外付HDDが接続可能でバックアップが取れること
バックアップの際に直接外付けのHDDにバックアップが取れます。
製品によってはスケジュールに合わせてバックアップが取れるものもあります。
NASに関しては機能によて値段も幅がありますが、まずは導入してみたいということであれば2枚のディスクモデルからで良いと思います。
情シス部流のフォルダ・ファイル整理方法まとめ
- フォルダはプロジェクト別に分ける
- ファイル名は YYYYMMDD種類_ファイル名_目的
- ファイル名にフォルダの意味を持たせてフォルダ数(階層)を減らすことを意識する
- ファイルの保存先にも注意
フォルダ・ファイル管理を試していただいて少しでもファイル管理が楽になれば幸いです。

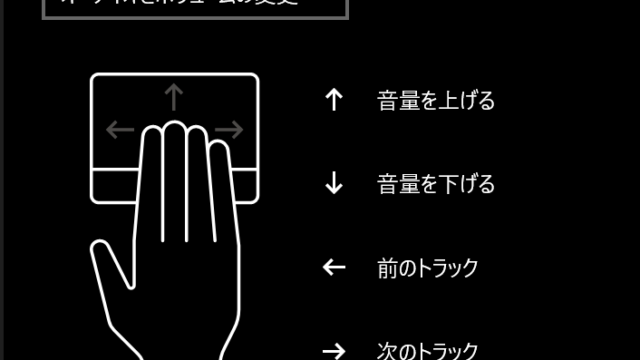




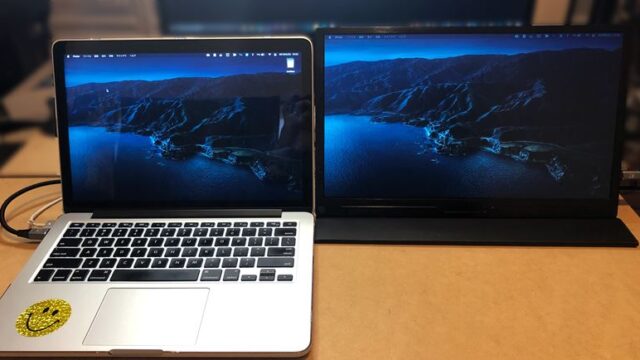






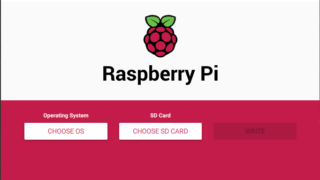



コメント