Rapsberry Pi(ラズパイ)の初期設定方法です。
今回は、マイクロSDにRaspberry Pi OS (旧名称 Raspbian)を書き込んで、初期の立ち上げ、インターネット接続までの説明です。
今回必要な機材
- Rapsberry Pi(ラズパイ)本体
- microSDカード(最低8GB)
- 電源ケーブル
- microSDカードアダプターまたはUSB変換アダプタ
- マウス・キーボード
- モニタ
Raspberry Piの場合、初期設定に関しては機種ごとの違いはほとんどありませんが今回はRapsberry Pi 3B+を利用しました。
Raspberry Pi 4シリーズは画像出力端子がmicroHDMIとなりますので、モニターに接続の際に変換アダプターが必要になる場合があります。
Raspberry Pi OSのmicroSDへの書き込み
RaspberryPi 公式サイト
https://www.raspberrypi.org/
からダウンロードへ進み
https://www.raspberrypi.org/downloads/
Raspberry Pi imager をダウンロードします。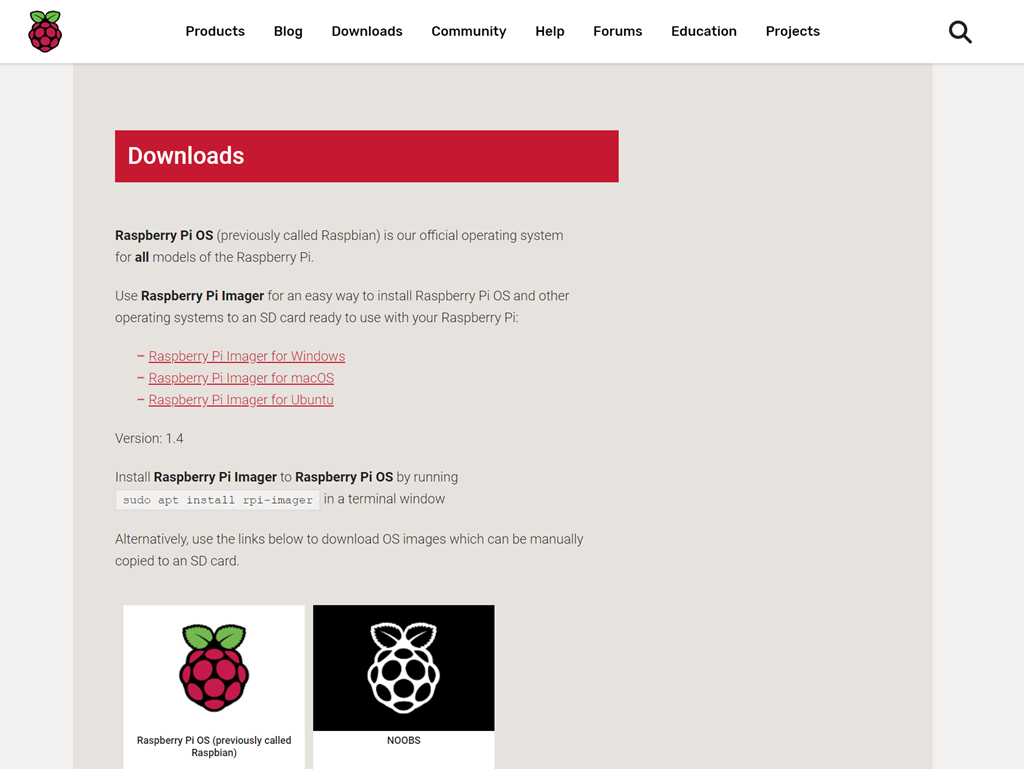
Windows・macOS・Ubuntu用の3種類がありますので環境に合わせてダウンロードしてください。
今回はWindowsでRaspberry Pi OSの書き込みを行います。
今回はRaspberry Pi Imager for WindowsをクリックしてWindows用のファイルをダウンロード。
ダウンロードしたファイルをダブルクリックしてインストール開始です。
インストール後、Raspberry Pi imager を立ち上げるにチェックが入っていれば自動的にプログラムが立ち上がります。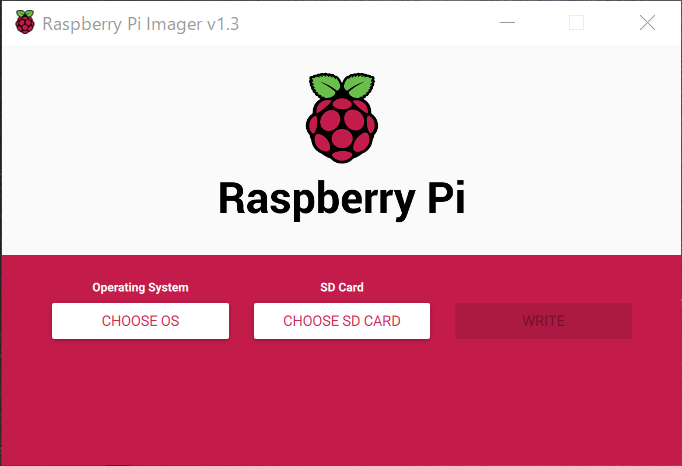
自動で立ち上がらない場合、または次からはプログラムの中にRaspberry Pi Imagerから起動してください。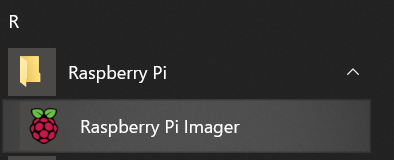
Raspberry Pi OS 書き込み準備
microSDをUSBアダプターまたはSDカードアダプターにセットします。
ちなみに写真のUSBタイプの変換アダプターはダイソーで購入したものです(ダイソー恐るべし)。
SDカードサイズへの変換アダプターはmicroSD付属のものです。
準備ができたらパソコンへ接続します。
Rapsberry Pi OS 書き込み
準備ができたらRaspberry Pi imager にてRaspberry Pi OS を書き込みます。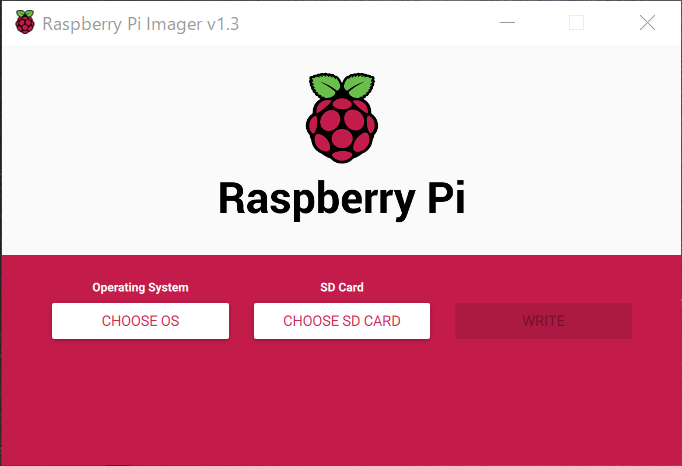
CHOOSE OS にて書き込むOSを選択します。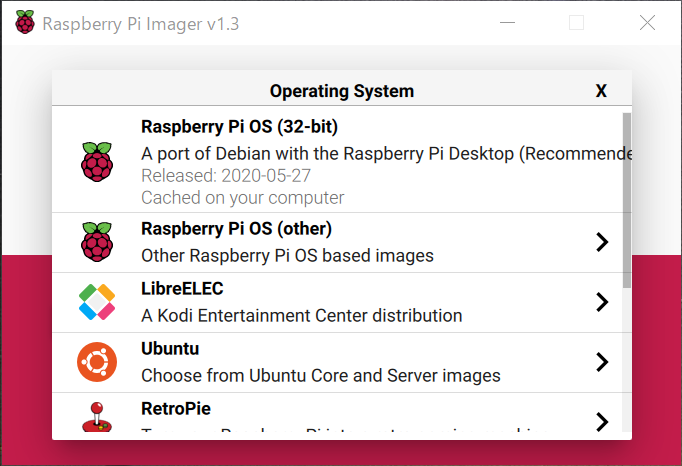
一番上のRaspberru Pi OS (32-bit)を選択します。
次に、CHOOSE SD CARDで書き込むmicroSDを選択します。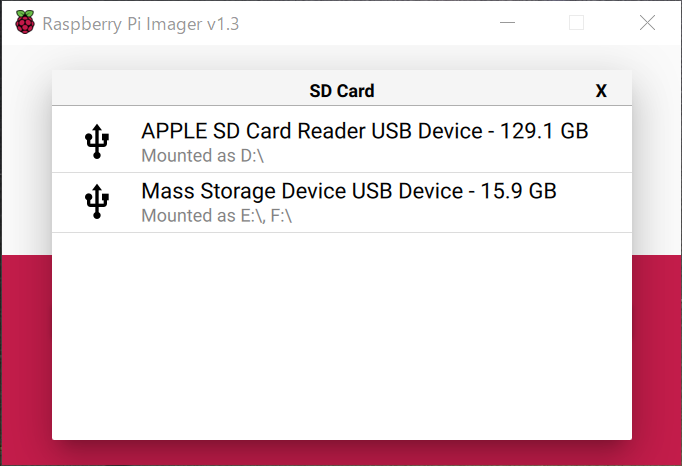
写真では2つの外部メディアが表示されていますが、先ほどセットしたmicroSDは下のMass Strage Device USB Device – 15.9GBとなります。
名称と、microSDカードの容量が正しく表示されていることを確認します。
一番右のWRITEボタンが押せるようになっているので、クリックして書き込み開始です。
※microSDカードの中身はフォーマットされてすべて削除されます。
書き込み開始です。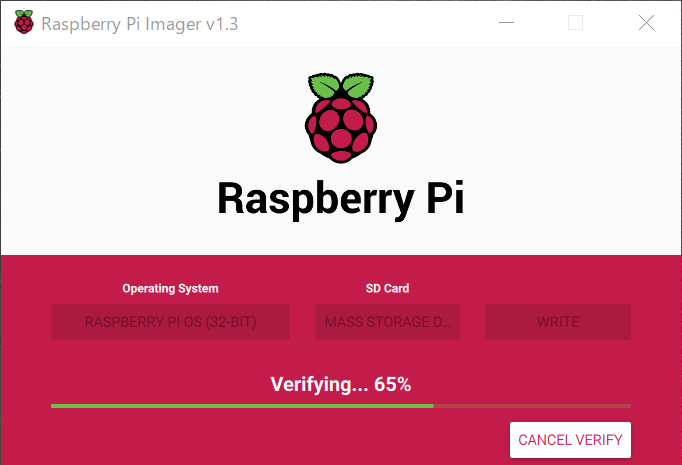
書き込みが終わると、書き込み中(Writing)から確認中(Verifying)へ変わります。
あと少しです。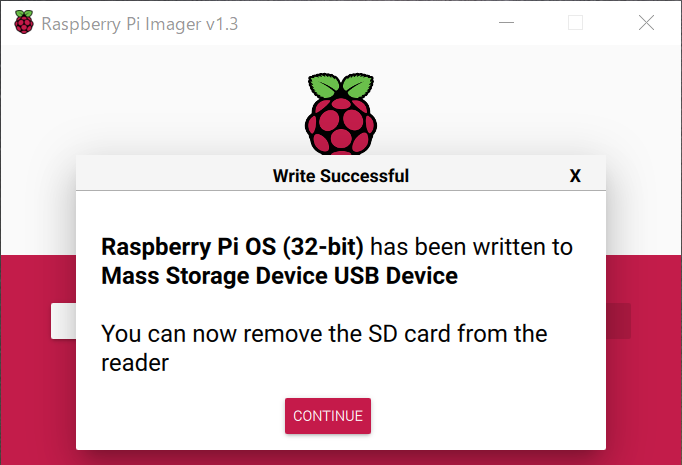
書き込み完了です!
SDカードアダプターを取り外します。
Raspberry Pi(ラズパイ)初回起動
Raspberry Pi OSの書き込みが完了したmicroSDカードをRaspberry Pi(ラズパイ)本体に差し込んで、マウス・キーボード、モニタ(HDMI)で接続して電源ケーブルを繋ぎます。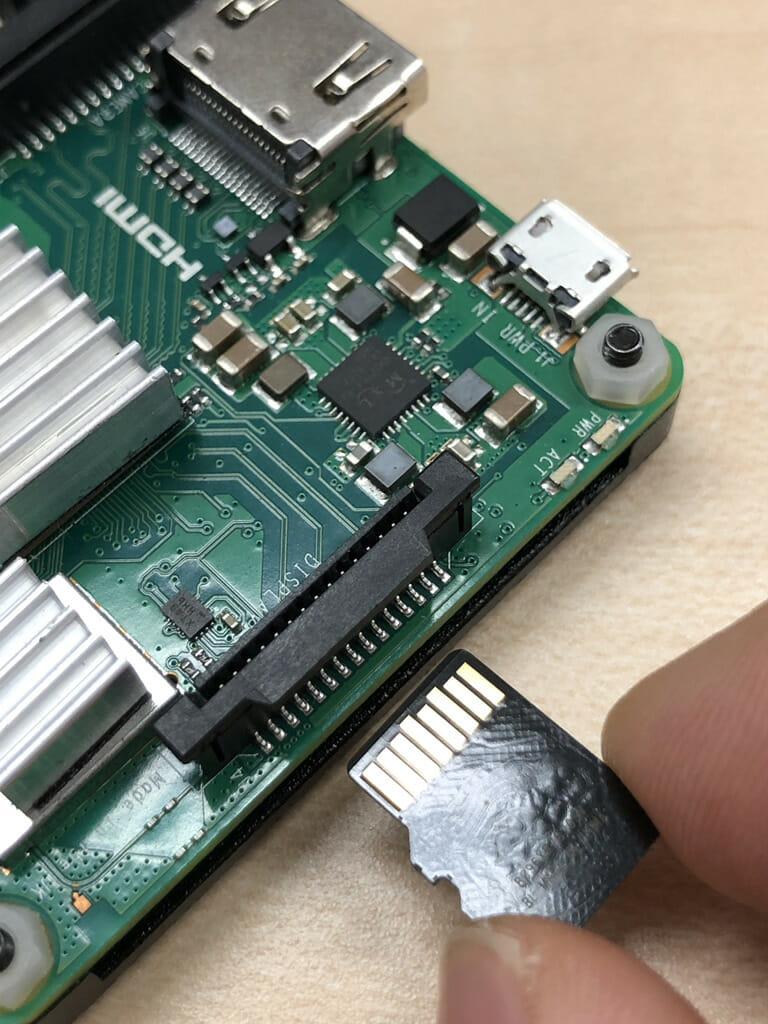
microSDカードの挿入は向きを気を付けて挿入します。
通常のRaspberry Piには電源ボタンがありません。
マイクロUSB端子の電源ケーブルを繋ぐと電源が入ります。
起動画面の後Welcomeメッセージが出てきますのでNextをクリックして初期設定を進めます。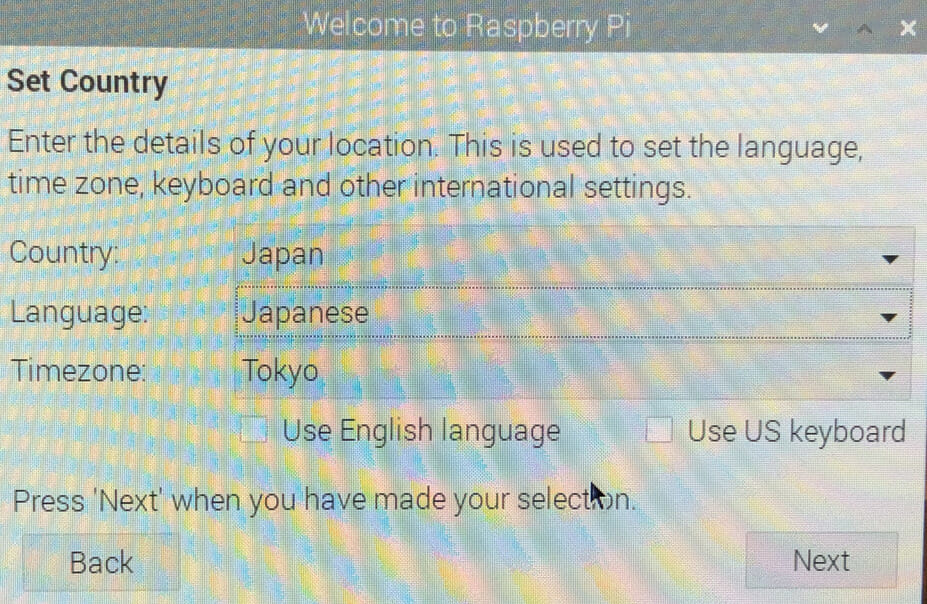
Countryで国を選択、Languageで表示言語、Timezoneで時刻の設定です。
Use US KeyboardはUSキーボードを利用している場合はチェック。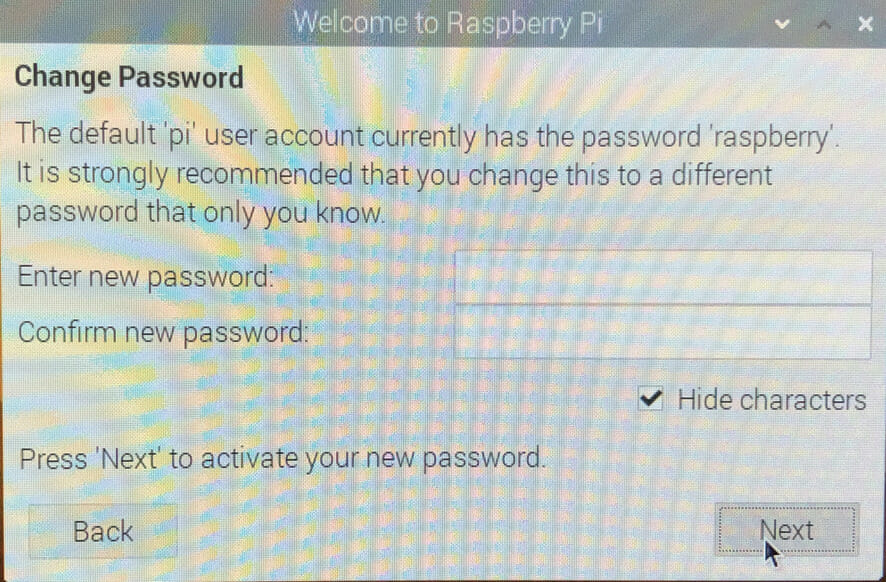
パスワードの変更画面。
初期状態ではパスワードが「raspberry」と設定されているので変更します。
上下とも新しく決めたパスワードを入力します。
Hide charactersのチェックを外すとパスワードの文字が確認できます。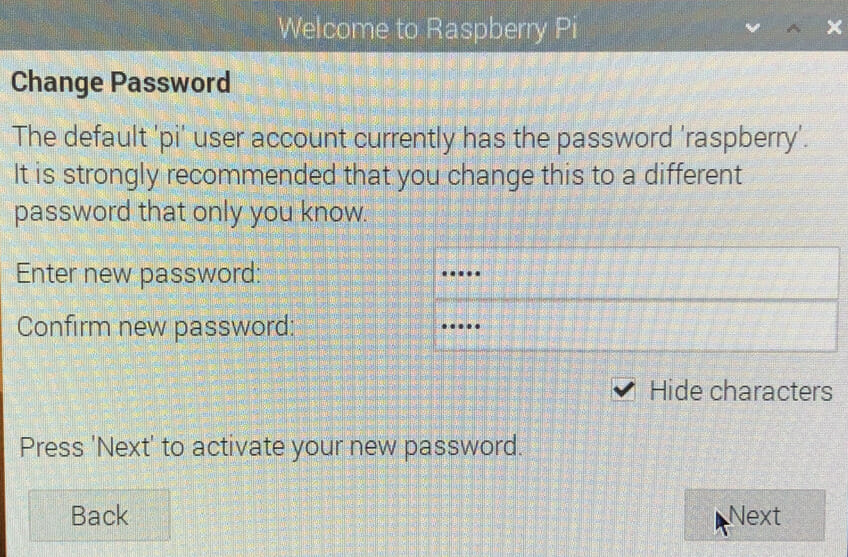
パスワードが上下2か所とも正しく入力出来たら次に進みます。
パスワードは忘れないようにどこかにメモしておきましょう。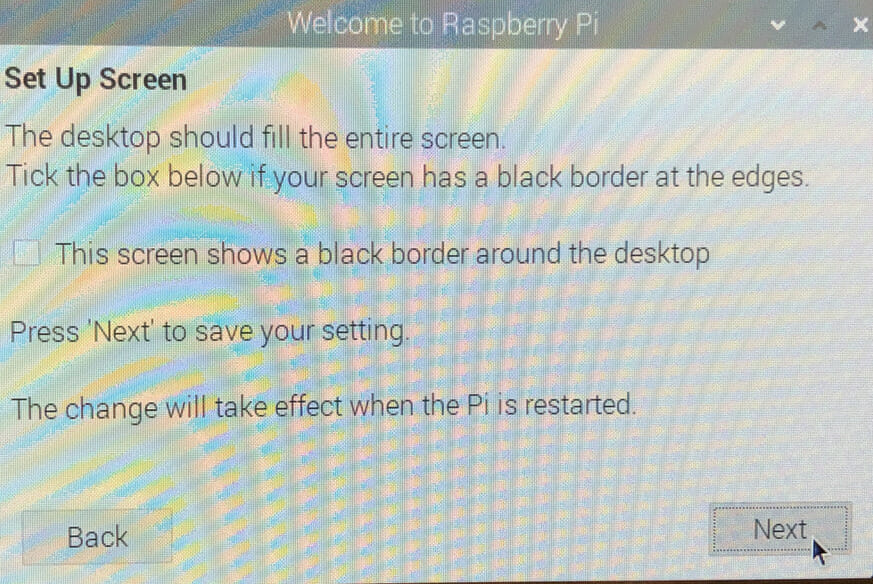
モニターの調整です。
解像度ではなく、モニターの周りに黒い枠が表示されてしまう(フルスクリーンで表示されない)場合にチェックを入れます。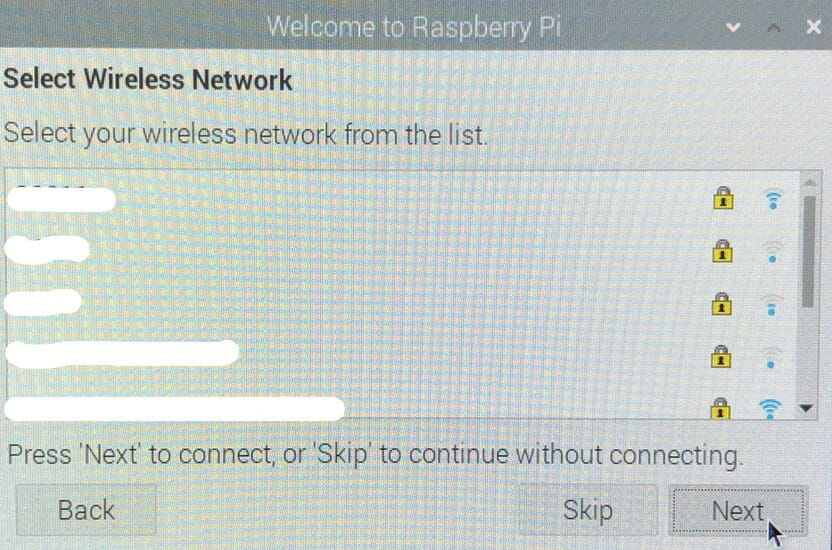
無線LANの設定になります。
利用した無線LANのSSIDを選んでNextボタンをクリック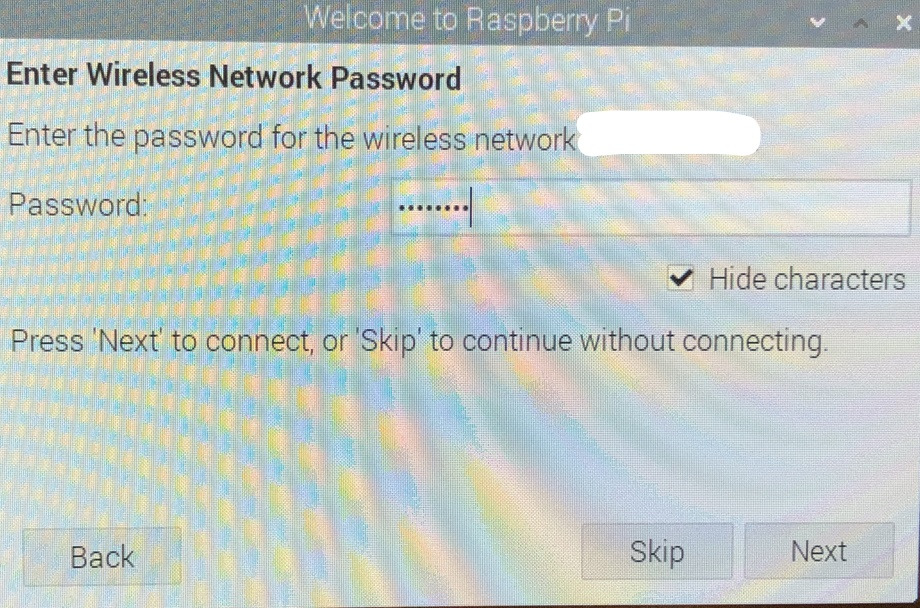
接続用のパスワードを入力します。
無線LANの設定は後からでもできます。後から設定する場合はSkipで省略できます。
インターネットに無事つながればこのままアップデートの確認とインストールに進みます。
この、アップデートの確認も後から行う場合はSkipボタンでスキップ出来ます。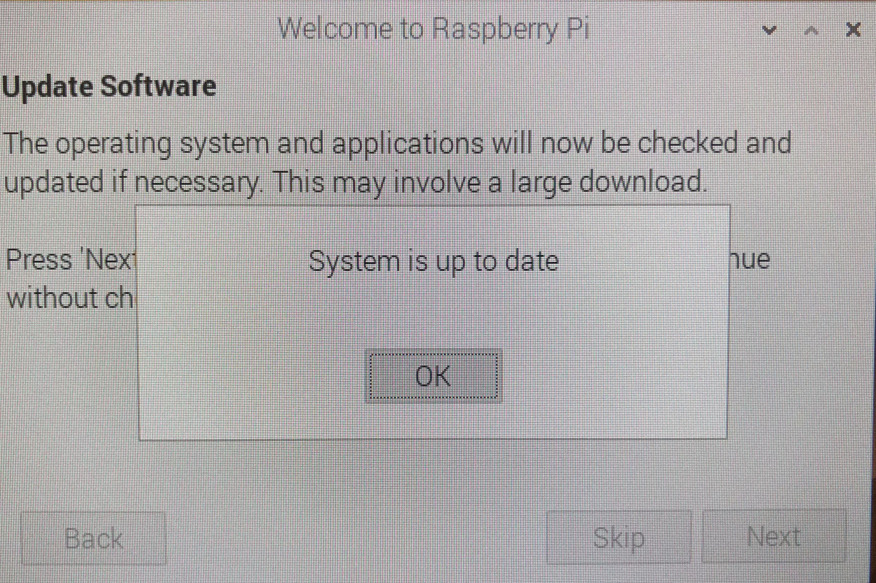
Update Softwareを行った場合結構時間が掛かりますので気長に待ちます。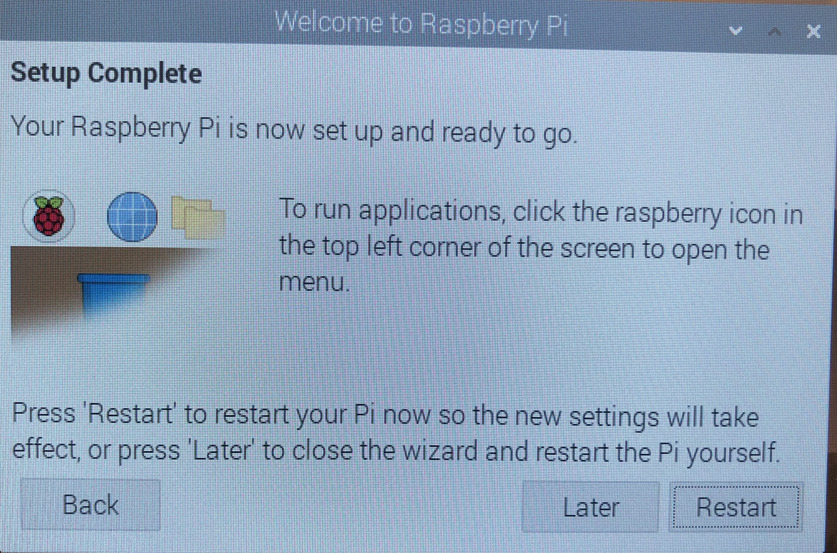
アップデートが終われば初期のセットアップ完了です。
Restartボタンをクリックして再起動します。
通常の初期設定はこれで終わりです。
お疲れ様でした。




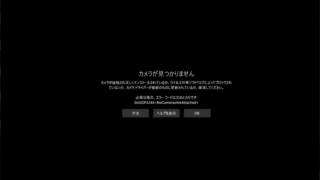





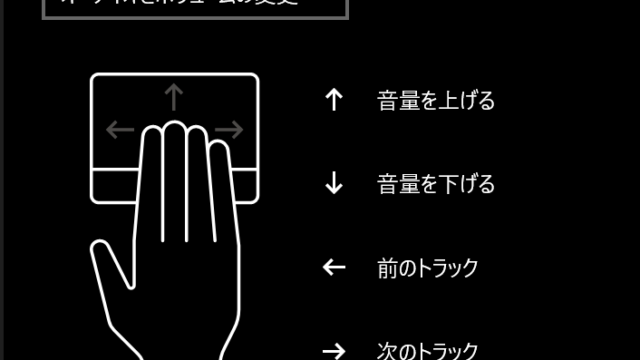

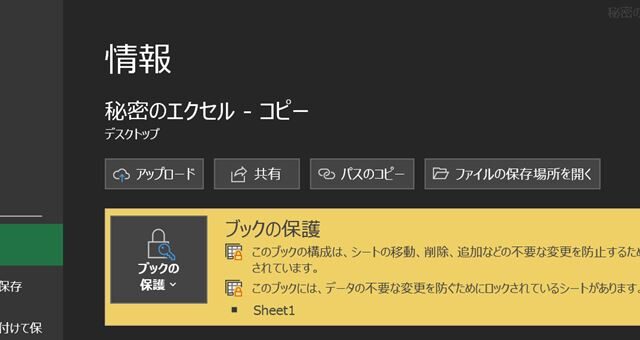


コメント