接続しているWi-Fiのパスワードを忘れてしまった場合の確認方法です。
マイクロソフトのサポートサイトに載っている内容ですが、画像付きで解説します。
マイクロソフトサポート情報
元の情報:マイクロソフトサポートサイト
Windows で Wi-Fi ネットワーク パスワードを調べる
パスワードの表示方法手順
「スタートボタン(Windowsマーク)」から「設定(歯車のマーク)」
「ネットワークとインターネット」へ進みます。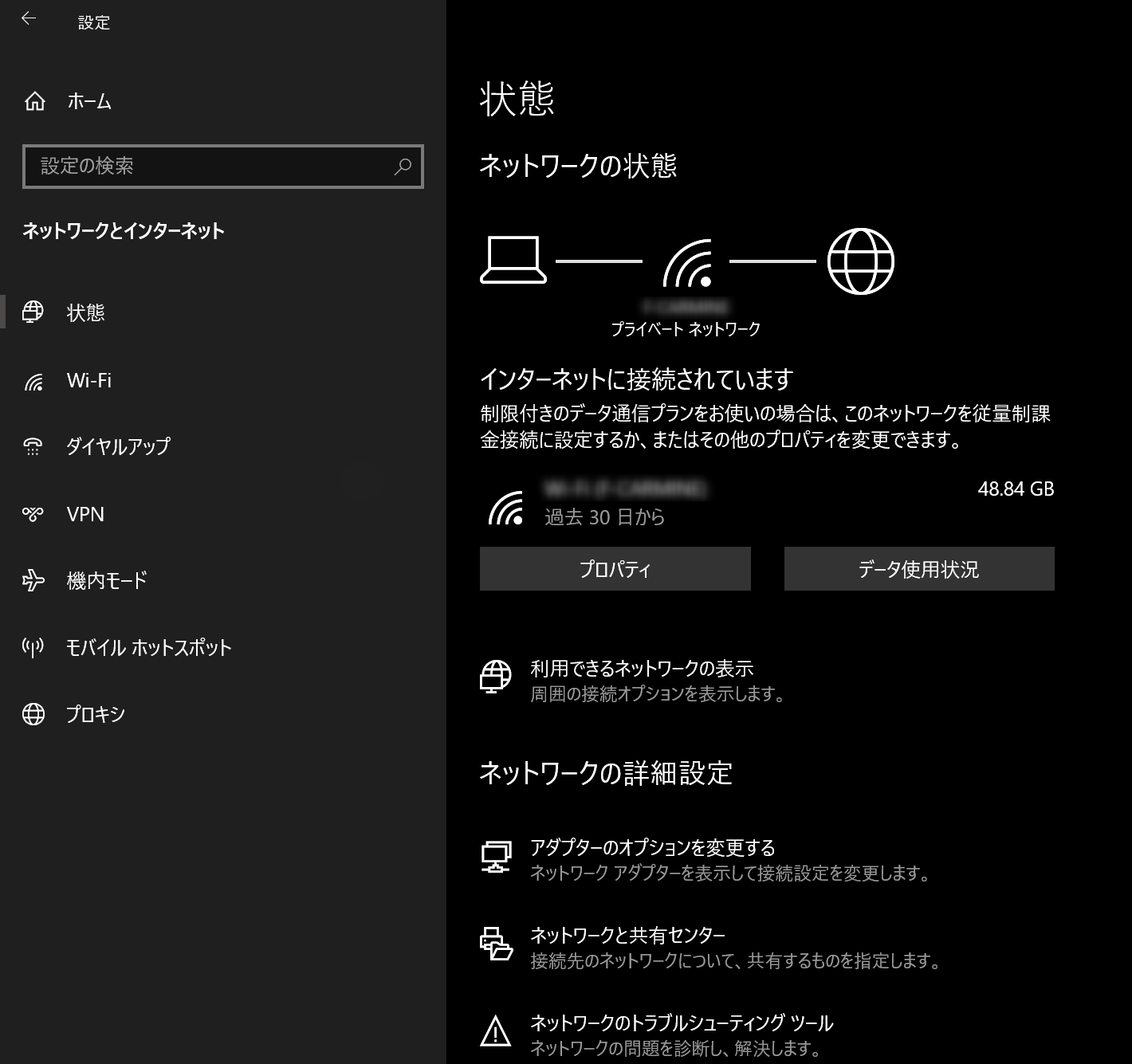
左側の一番上の「状態」(多分初期設定ではここが開きます)を選択。
「ネットワークと共有センター」を開きます。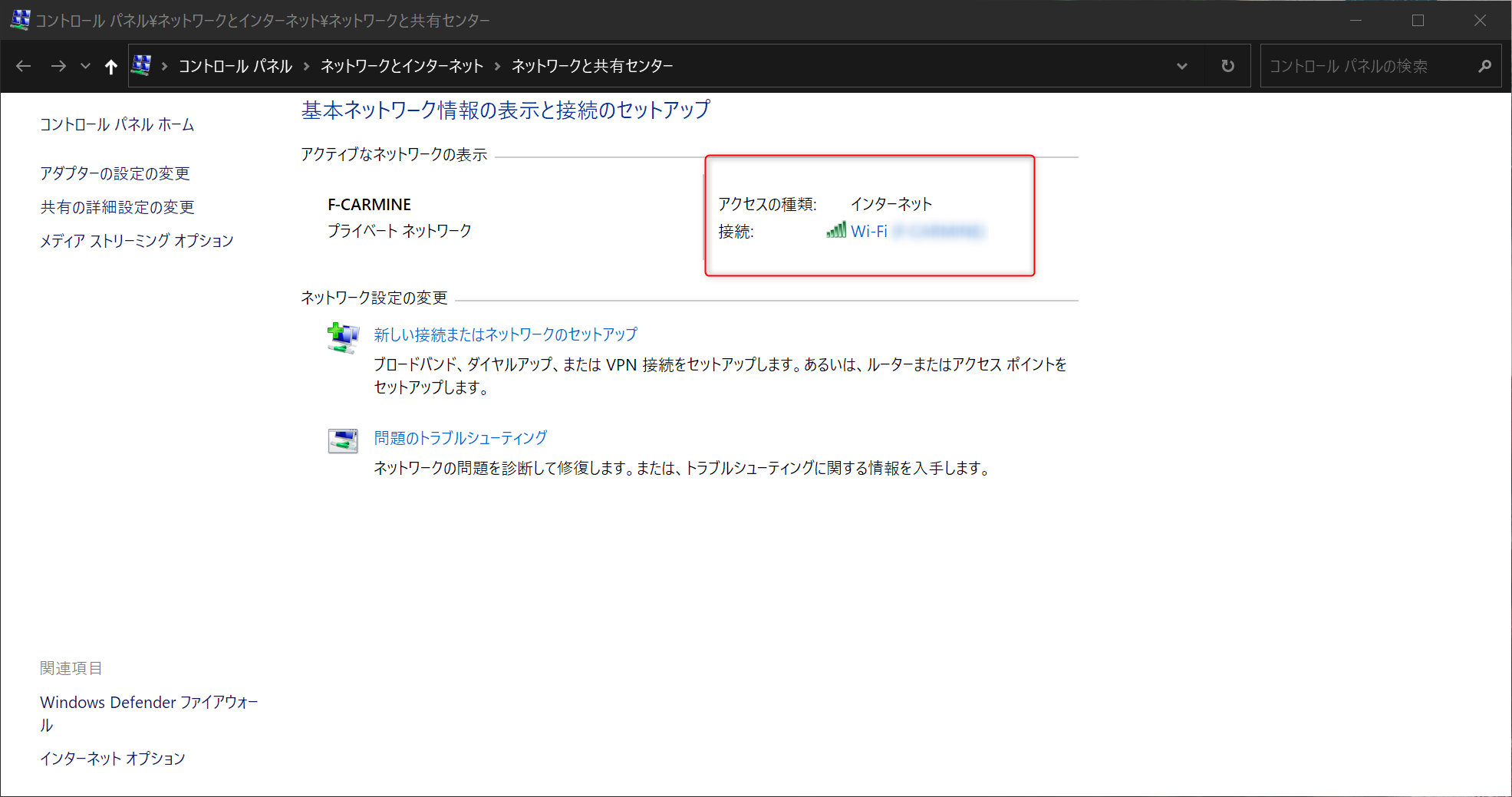
画像の赤枠の部分の接続の右側のWi-Fi接続先名(画像ではボカシを入れてある部分)をクリック。
「Wi-Fi の状態」画面で「ワイヤレスのプロパティー」を開きます。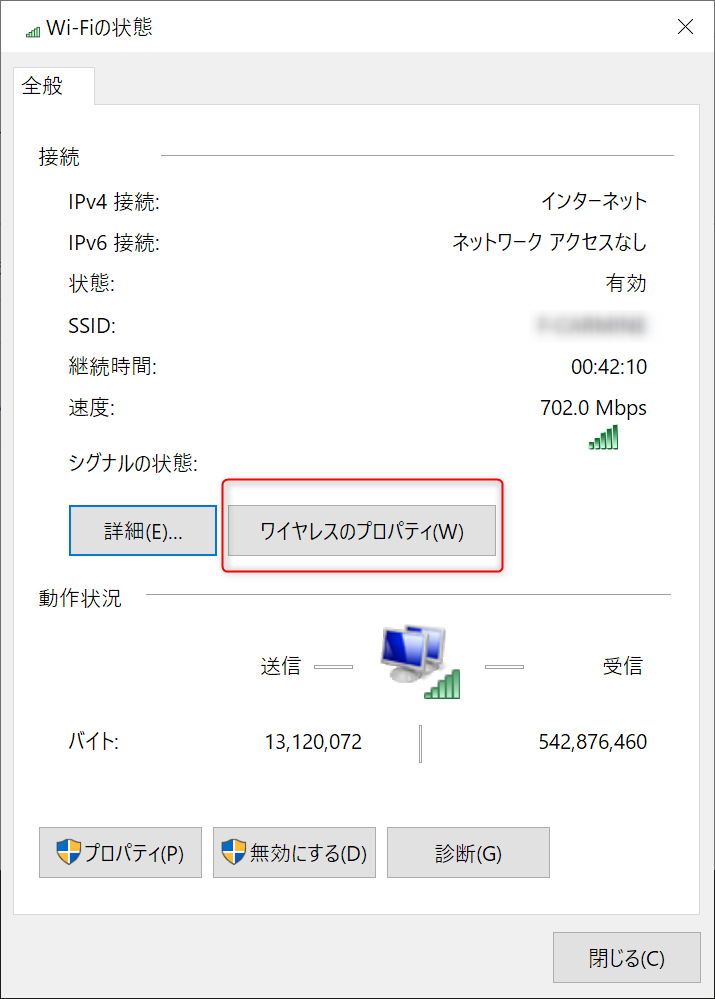
接続名 ワイヤレス ネットワークのプロパティーの画面でセキュリティーのタブを開きます。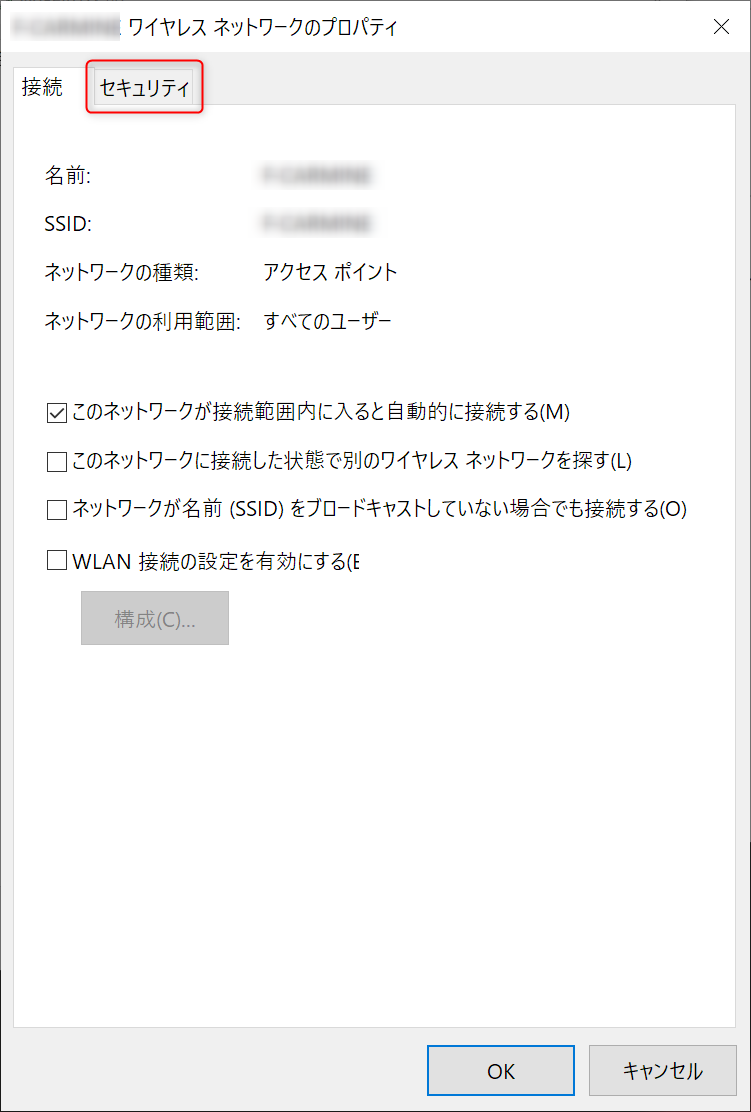
セキュリティータブの赤枠の「パスワードの文字を表示する」にチェックを入れます。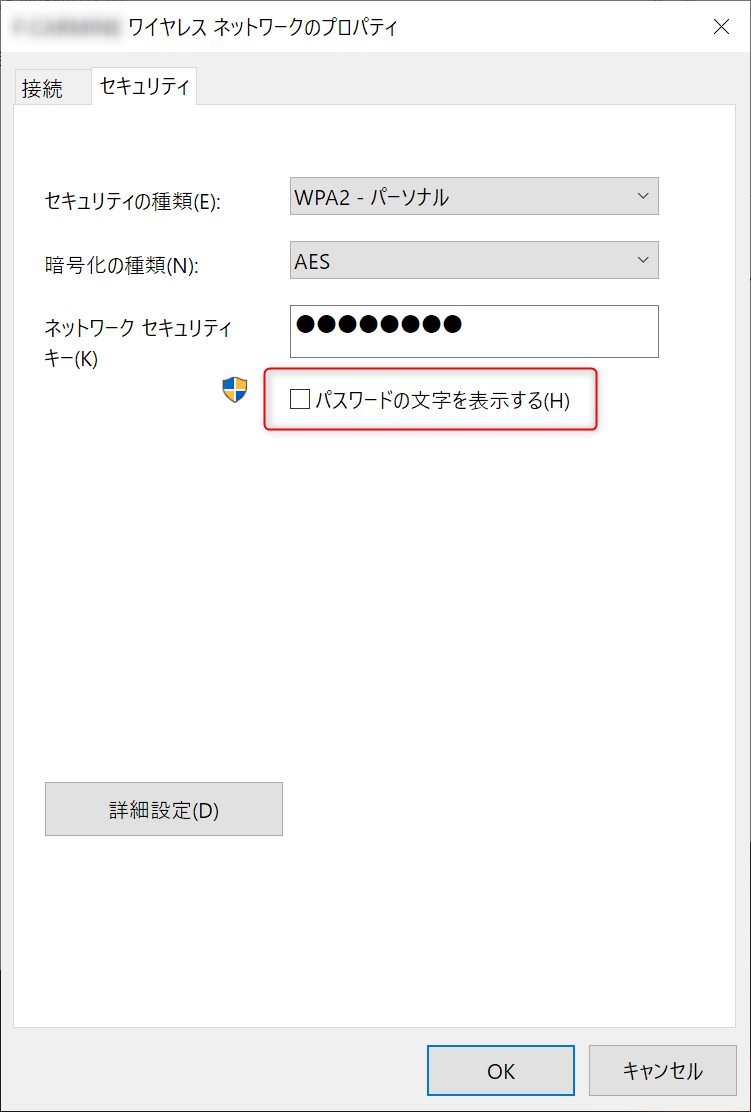
黒丸で隠れていたパスワードが表示されます(画像ではボカシを入れています)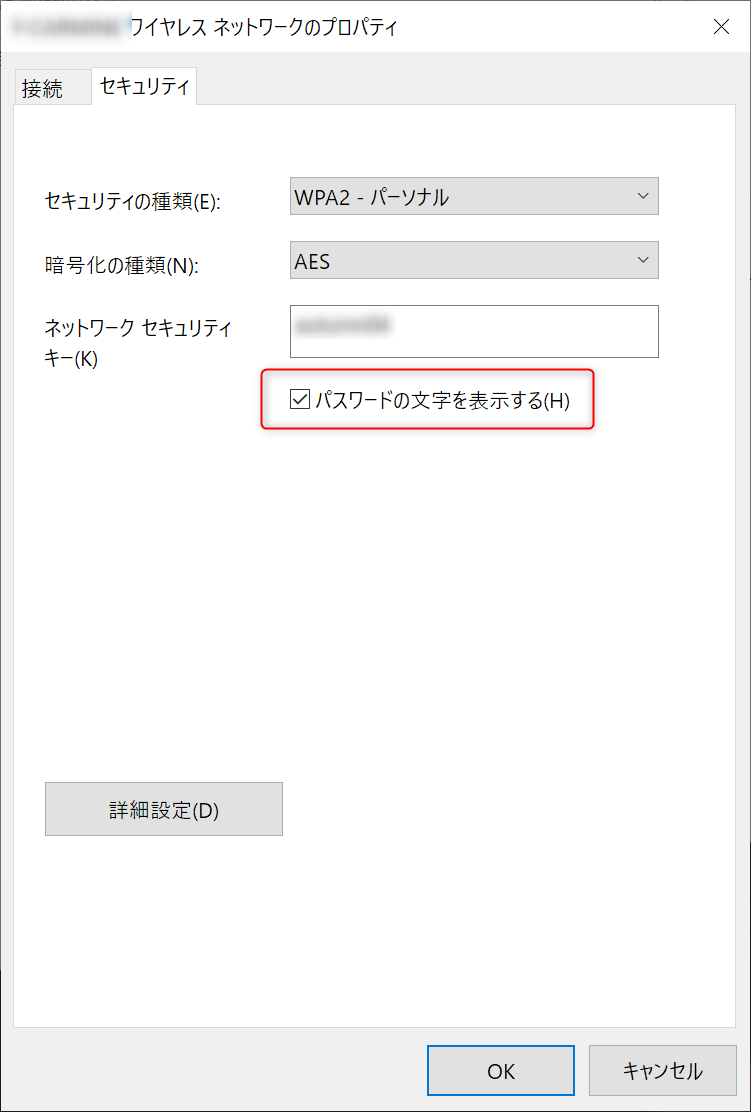
まとめ
注意点としては
現在接続しているWi-Fiのパスワードのみ確認可能。
パスワードの文字を表示するには管理者権が必要。




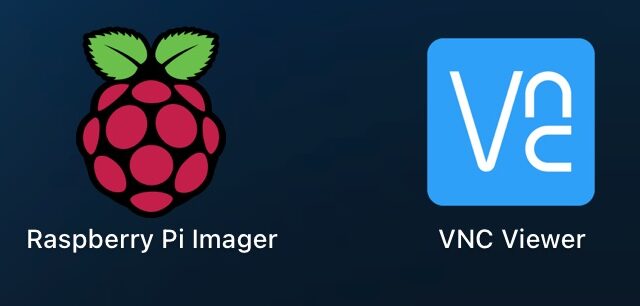



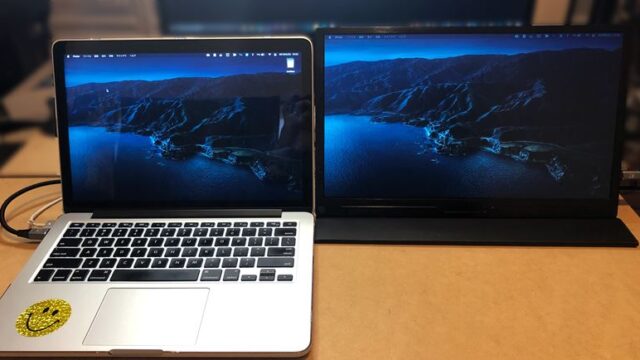







コメント