いよいよ今回でマクロキーボードプログラマブルキーボード・プログラマブルキーボードの自作は最終回です。
今まで、キー入力やマウス操作などのスケッチやソースコードをメインに記載してきましたが、最終回はボクシング(組み立て)に関してです。
今までのスケッチなどをカスタマイズしてお好みの動作が出来るようになったら是非、普段使いが出来るように仕上げてみましょう!
ボクシング(組み立て)に関して
サイズ・形状に関して
まずは、大きさと形を決めましょう。何も目的なしにマクロキーボードを作り始めてしまった場合は何に使うかの想定がないかもしれませんが、もし「こんな感じで使いたい」があればそれに見合った形状や大きさを考えましょう。
- プレゼンを行う際に使いたい!
右手にレーザーポインタ、左手のマクロキーボードのボタンでスライドを操作したいのであれば、左手で握れる小型サイズになると思います。 - フォトショップやイラストレーターのショートカットキーをひたすら使いたい!
完全に左手をキーボードから離してマクロキーボードをメインに利用する場合は、ゲーミングの左手デバイスのような形が使いやすいかもしれません。
キーボードから手離したくない場合は、少し前のMacBookProのタッチバーの感覚で、キーボードの上部に追加で一列または2列のマクロキーボードを設置すると使いやすいかもしれません。 - ヒットボックスやレバーレスアケコンを作りたい!
安定感と耐久性を重視してください。通常机に固定はできないと思うのである程度の重さががないと使用中にずれる可能性があります。また、どうしても必要以上に力が入ってしまうことがあるので3Dプリンタのプラスチックでは割れたりする可能性がありますので、アルミやステンレスなどの金属を利用した方が良いと思います。 - 動画の配信などで使いたい!
音量の調整や、効果音の一発出し、マイクミュートボタン、緊急時の一発で配信停止ボタン(笑)などに利用する場合はボタンの数は多めになると思います。CherryMX互換のキーなどを利用すればキートップなども選べるので色分けでボタンの押し間違いなども防げると思います。また消音軸などで配信時の余計な音を減らすこともできると思います。
目的は決まっているけどどのような形が良いか分からない場合は、市販のものを参考にするのも良いと思います。
本体製造やケース加工に関して
一番お手軽なのは、既成のケースを利用する方法です。
電子部品を販売しているお店や通販などでプラスチックやアルミのケースなども数多くの種類が販売されていますので、既成のケースを加工して利用するのは手間が省けて便利です。
また、ケースのサイズに合わせたサイズのユニバーサル基盤も販売されていますので、併せて利用することをおすすめします。
プラ板やアクリルなどは薄いものであれば加工も可能です。
立体構造を作るのは少し難しいですが、少し厚めのアクリル板を天板と底板に用意して、スペーサーを柱のように立てて利用すれば加工も簡単です。
プラ板などは接着剤で接着も可能なため加工は比較的簡単ですが、板厚が薄いものが大半なので強度的に問題が出る場合があります。
3Dプリンタでの造形も身近になり、趣味で3Dプリンタを利用することも簡単になりました。
また、ネットでファイルを送れば造形して完成品を送ってくれるサービスもあります。
本格的なケースを作成したい場合には非常に便利ですが、元の3DのCADファイルを作成する必要がありるのと外注制作費用は少し高めです。
アルミやステンレスなどの薄板の加工は、個人では少し難しいかもしれません。
最近ではネットで探せば格安で加工してくれる金属加工業者さんも見つかります。
「試作」や「小ロット」などのキーワードを追加すると探しやすいかもしれません。

ワイヤリング・基盤の固定方法に関して
動作確認やプロトタイプではブレットボードにジャンプワイヤーなどを利用していると思いますが、実際に普段使いとなるとやはりハンダ付などが必要になってきます。
その際に、
①Pro MicroやラズパイPicoにピンヘッダーを付けてユニバーサル基盤にハンダ付けをして固定。
②基盤にメスのピンヘッダーをハンダ付けして、Pro MicroやラズパイPicoのピンヘッダーを利用して脱着可能にする。
③Pro MicroやラズパイPicoのピンヘッダー無しモデルに直接ワイヤーをハンダ付けする。
既成のケースに取り付ける場合は、①または②が良いかと思います。
①と②の違いはマイコンボードを他のプロジェクトなどで使いまわすかどうかです。
使いまわし以外で気を付けた方が良いことは、②の場合メスのピンヘッダーの上にマイコンボードが乗るので、①に比べて若干背が高くなります。
③とにかくコンパクトにまとめたい場合にはマイコンボードに直接ワイヤーをハンダ付けすることもあります。マイコンボードが固定されていない状態になりますので、振動で動いたりしてワイヤーとのハンダ不良が起きないようにマイコンボードの固定方法を考える必要があります。
ラズパイPicoなどは固定用の穴があるので本体などに固定も可能ですが、スペーサーで浮かすなどして金属のケースとのショートに注意してください。
NISSHYのマクロキーボードサンプル画像
NISSHYのマクロキーボードのサンプル画像です。
イメージがしやすいように、スイッチの部分(キー)、マイコンボード部分、の配線前の写真とケースなどの部品単体の写真です。
皆さんの参考になれば幸いです。



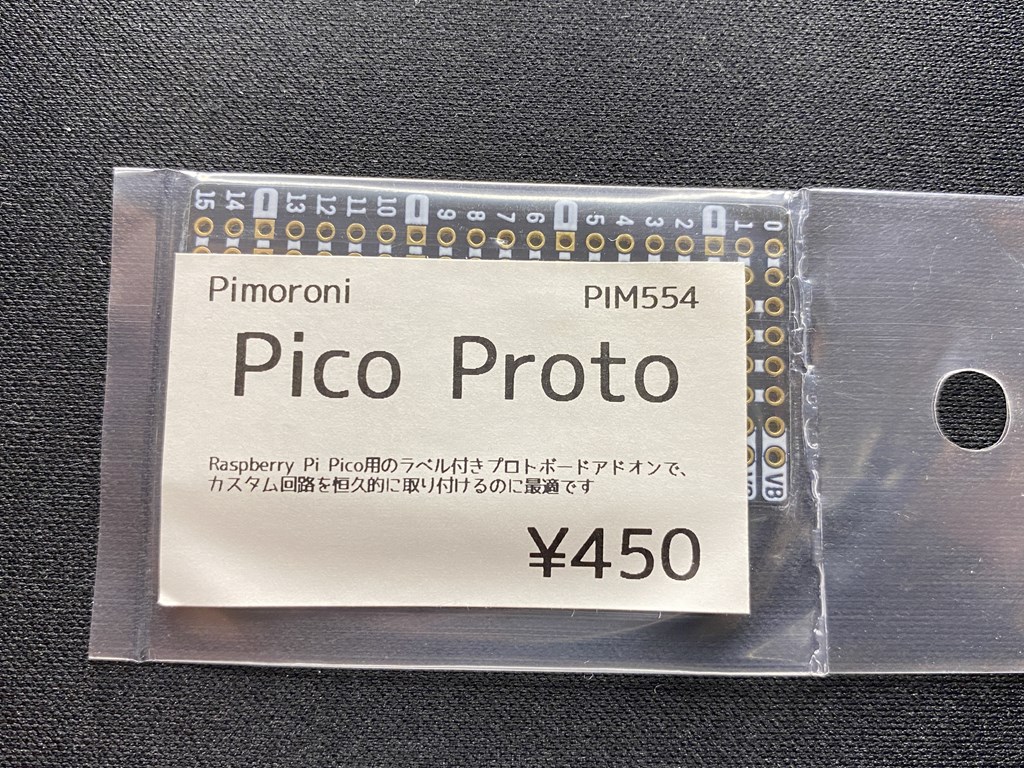




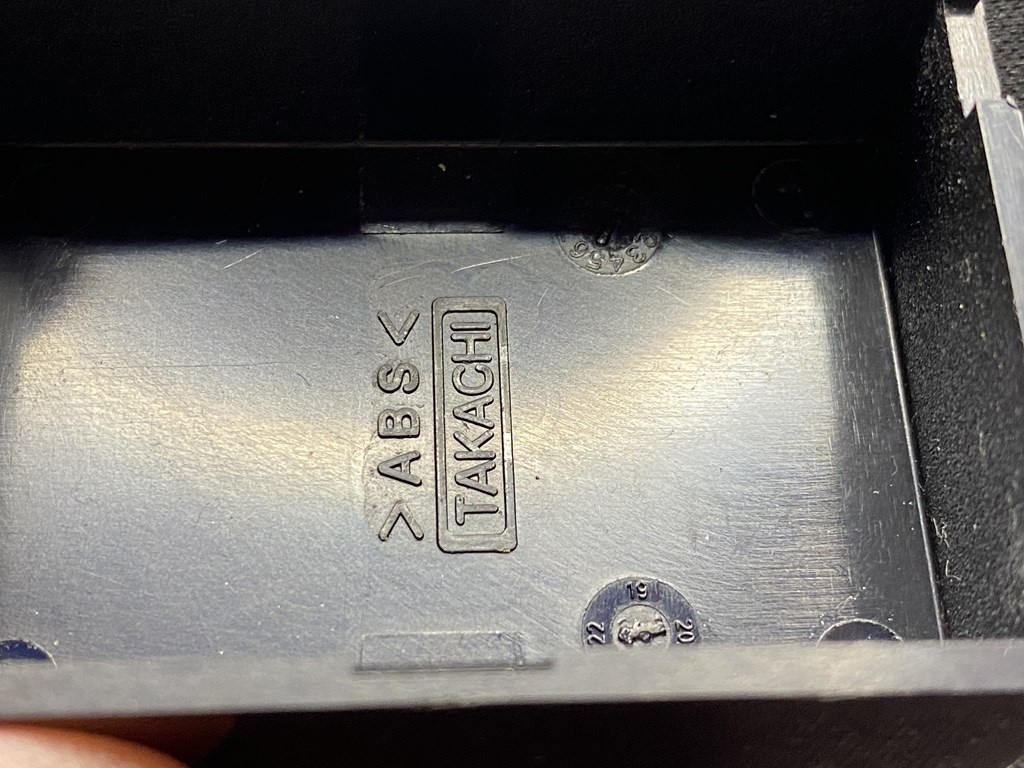












まとめ
最終回までご覧いただきありがとうございました。
マクロキーボードはAmazonなどで2,000円程度から販売されているので、「自作の方が安い」とは言い切れない状況ですが、ボタン(キー)への操作の割り振りの自由度は格段に違いますのでぜひ利用してみてください。
1回から7回までのスケッチ(ソースコード)は基本的にArduinoIDEにコピペで動くようになっていますので必要な部分(ピンやキーの内容)を書き換えて使ってください。
実際に試してみて、スケッチ(ソースコード)の説明や上手く動作しないなど有りましたらご連絡いただけると助かります。
ゲーム用左手デバイスの自作に関しても記載しますので是非ご覧ください。





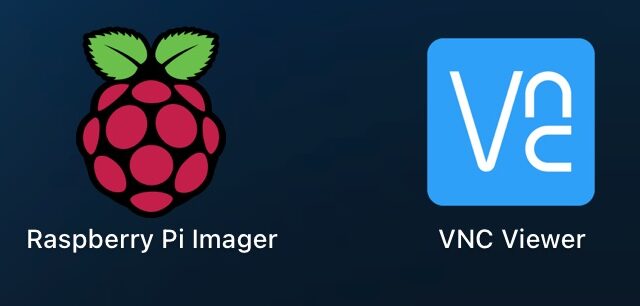



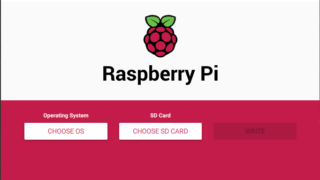



コメント