※初心者の方向けにキーボード選定の説明をしていますので、おすすめキーボードが見たい方は目次でスキップしてください。
在宅ワーク・テレワークの課題の一つとして良くある話なのですが、在宅のデスクでの作業スペースが足りない問題発生中です。
今回はデスクの作業スペースを広く使えるように、1台のキーボードでデスクトップ、ノートパソコン両方を使い回せるキーボードに買い換えることにしました。
選定の条件は以下の通り
- Windows Mac 両方で使える
- 日本語キーボード配列・英語キーボード配列両対応
- 切り替えボタンで最低3台切り替え可能
- キー配列が特殊でないもの
- テンキー付があること
なぜ1~3を満たすキーボードが必要かというと、以下の3台(実際は2台のパソコン+BootCamp)のパソコンを切り替えて利用する予定。
- Windowsデスクトップ
Windows日本語キーボード配列 - Mac Boop Pro
Mac USキー配列 - BootCampWindows
Windws英語キーボード配列
要するに、「日本語・英語キーボード両方対応で、Windows・Macでも使える、テンキー付き普通のキー配列で切り替えの出来るBluetoothキーボード」といったかなりマニアックな条件になります。
また、Amazonで探し当てたマニアックな条件に当てはまるiClever IC-BK22を今まで利用していたキーボードと比較しながらご紹介いたします。
必要条件の確認
Windows・Mac キーボードの違い
- 文字(アルファベット)はほぼ同じだが、装飾キーに違いがある
WindowsにCommandキーは無い、MacにWindowsキーは無いなど。 - Mac(日本語配列)の英数・かなキーがWindowsキーボードにはない。
Windows(日本語キーボード配列)の半角・全角キーがMacには無い - キーボードのマッピング(キーバインド)を変更するソフトを利用すれば変更できるが実際のキーの文字と入力される文字が変わってしまうのが欠点。
日本語・英語キーボードの違い
・半角・全角キー、無変換・変換・カタカナひらがなキー等が無い。
・@ ()&など記号キーの配置が違う
・スペースキーの長さ、エンターキーがL字か縦長かなど(メーカー・モデルによって違うので絶対ではありません)
キーボード認識方法の違い
Macではキーボードを接続した際に、キーボードごとに英語・日本語配列が認識されます。
(キーボード設定アシスタントで左シフトの横のキー、右シフトの横のキーの入力してくださいの画面が出てきます)
なのでMacBook Prp本体は英語(USキー)配列キーボードで、外付けキーボードが日本語配列キーボードの場合、本体でも外付けのキーボードでも問題なくキーボードの文字通りに入力できます。
Windowsでは日本語キー配列と英語キー配列はWinsows内の設定画面での変更し、再起動が必要。
そのため、繋いでいるキーボードの配列に関係なくOS側の設定されたキー配列での入力となります。
設定が日本語キーボードので繋いでいるキーボードが英語キーボード配列の場合はキーの刻印と違う文字が入力される場合があります。
・無線キーボード(ドングル付き)とBluethoothキーボードの違い
ワイヤレスキーボードは大きく分けて2種類の接続方法があります。
- 2.4GHzワイヤレス接続
(LogicoolのUnifyレシーバーなどをUSBポートに接続して利用して接続するタイプ) - Bluetooth接続
(appleのMagicKeyboard・Logicool K380など)
2.4Ghzワイヤレスキーボード
Bluetoothキーボード
※2.4Ghz 無線でもBluetoothBluetoothどちらもワイヤレスですので、1台だけで「キーボードの配線を無くしてデスク周りをすっきりさせたい」が目的であれば接続方式はどちらでも構いません。
※パソコン側にBluetoothが搭載されていなくても、後付けでBluetooth対応にすることもできます。
キー配列
コンパクトなキーボードに多いのですが、サイズ優先で一部のキーが小さかったり、位置が通常と違ったりしているものがあります。
慣れの要素も多いのですが、あまりにも特殊な場合はストレスになる場合があります。
以前少しだけ使っていたElecom TK-FBM076(Bluetoothキーボード)はフルサイズで、打感もそこそこ良かったのですが、とにかくキー配列があまりにも特殊でした。
バックスペースとエンターの右側にもう一列ある超絶特殊配列。
ミスタイプ連発で数日でギブアップしました。
フルサイズとコンパクト(テンキーレス)
フルサイズはテンキー付きのキーボード。コンパクト(テンキーレスは)テンキーが省かれてサイズが小さくなっているキーボード
そのほか、モデルによってファンクションキーが省かれていたり、他のキー(PrtScn)などが省かれていたりするモデルもあります。
ここ最近使っていたのが「LogicoolのK380」。このモデルもBluetooth接続で3台まで切り替え可能。
丸いキーは思いのほか使いやすいです。
テンキーレスモデルなのとNisshyにはサイズが小さい感じでした。
カラーバリエーションが豊富なので、お子様や女性の方、指の細い方には問題ないと思います。テンキーをあまり使わない方であればおすすめモデルです。
Nisshyが持っているなかで一番コンパクトなキーボード「REUDO RBK-2000BTⅡ」かなり昔のモデルです。一番上段の数字キーがファンクションキーを兼ねています。英語配列ですが、Windows、Mac、スマホ対応です。このサイズなのに矢印キーがほかのキーとほぼ同じサイズ。
キーボードの構造
上記のほかにキーボードを選ぶ際の基準として、キーの構造 メカニカル、メンブレンなどあります。
さらに、メカニカル式の場合は軸と呼ばれるキースイッチにも青軸、赤軸など種類があります。
キーの構造や軸の違いによって、キーの打感や打音が変わるのですが好みの問題がかなりありますので今回は省略します。
デスクトップのWinsowsで利用していたメカニカル式のHERMES E2 赤軸と、Macで利用していたPFU HHKB Lite2 for Mac です。
HERMES E2はWindowsキーが特殊配置(右側)、HHKB Lite2 for Macはコマンドキーが特殊配置です。
探し当てたキーボード iClever IC-BK22
先に説明した内容に当てはまるキーボードをAmazonで探して見つけたのが、iCleverのIC-BK22です。
色はグレーブラック、質感は値段にしてはかなり良いです。
金属シャシーの為、ペコペコしたりたわんだりすることもなく打感も悪くないです。
キーストークは浅め(1.8ミリ)ですが、ちゃんと押している感はあります。
キーボードは薄く一番薄い部分では3ミリ程度。キーボードの背面についている高さ(角度)調節の足はありませんが、本体が少しだけ傾斜している形です。
本体の電源ON・OFFスイッチはランプではなく色が塗ってあるスイッチを移動させます。
Bluetoothの接続は3台まで、ペアリングはテンキー上部のBluetooth1から3までのボタンを長押ししてペアリング。ペアリング後は何番で繋いでいるかランプが常時点灯(結構便利です)
Windows・Mac両対応、装飾キーはキーに記載の文字の上がWindowsのキーで、下がMacとなっています。
英語・日本語キーボード配列対応は全角半角キーや2のキーの右上〇で囲ってある文字が英語キーボード時の記号キーです。
特殊なキーとして、ファンクションロックキー(エスケープキーとファンクションキー(fn)の同時押し)でファンクションキー無しでF1からF12を利用、または特殊キー(音量調節、再生・停止など)を利用が変更可能。
テンキーの右上のキーは画面ロックキー(パスワード入力画面)が可能なのでちょっと席を立つときなどに便利です。
F12キーの特殊キーでプリントスクリーンキーとなっています。
※IC-BK22はフルサイズのキーボードではないので、一部のキーHome、End、PageUp、PageDown、PrintScreenなどは他のキーと併用になっています。
iClever IC-BK22 まとめ
当初の目的を達成できてかなり満足です。
Bluetooth接続のキーボードとしてはかなり値段が安いので、普通にWindowsのキーボードとして利用するだけでも十分だと思います。
ちなみに、今回ご紹介したモデルはIC-BK22ですが、ほぼ同じ性能でフルサイズのIC-BK23もあります。こちらのモデルですと矢印キーなどがフルサイズで充電方式がType-Cとなります。興味のある方はこちらも検討してみてください。
今回の記事の為に使わなくなったキーボードを押し入れから出してきたのですが、気が付けば10個以上のキーボードがありました。。。。正直、キーボード選びは難しいです。
今回の記事が、少しでも皆さんのキーボード選びの参考になれば幸いです。



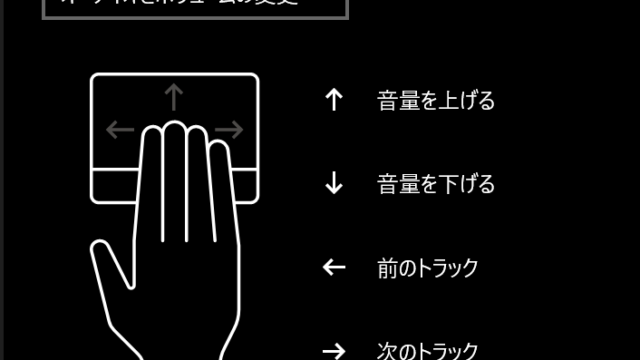








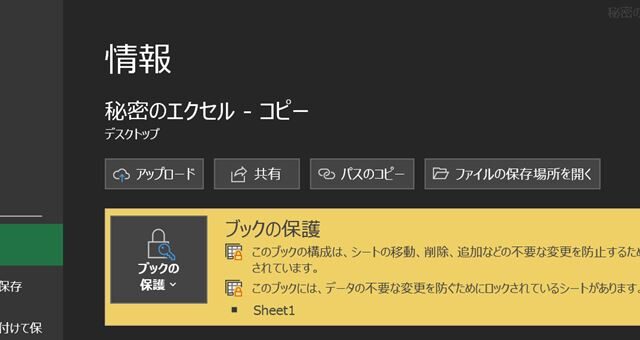





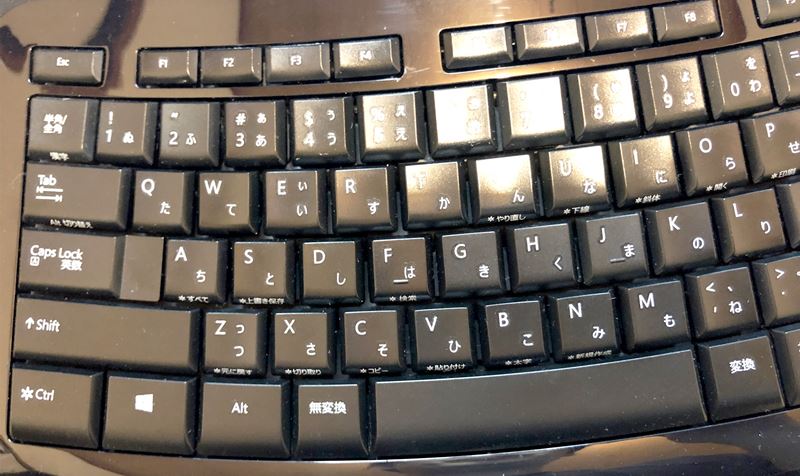




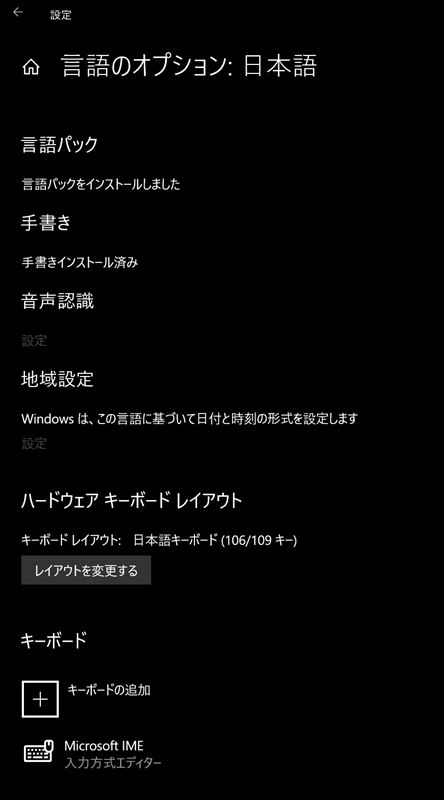

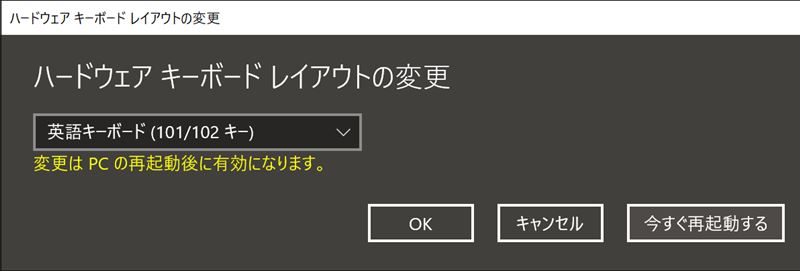
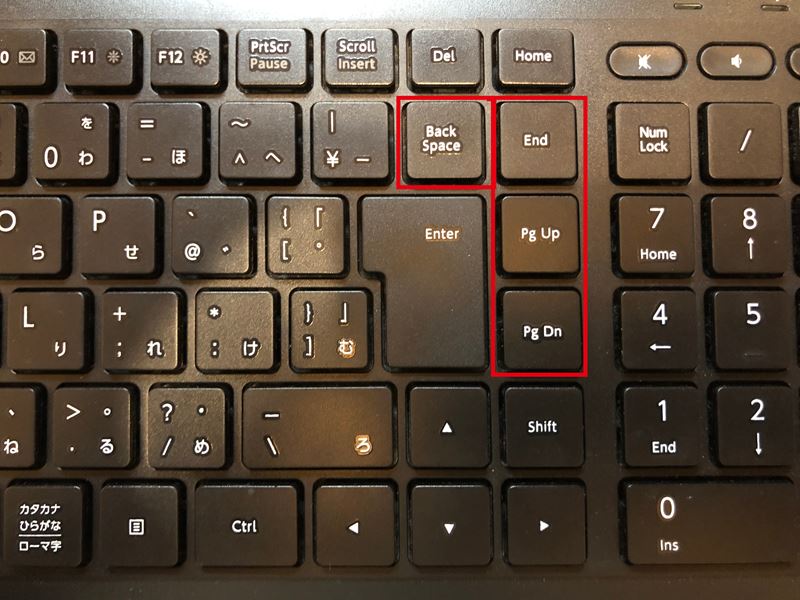














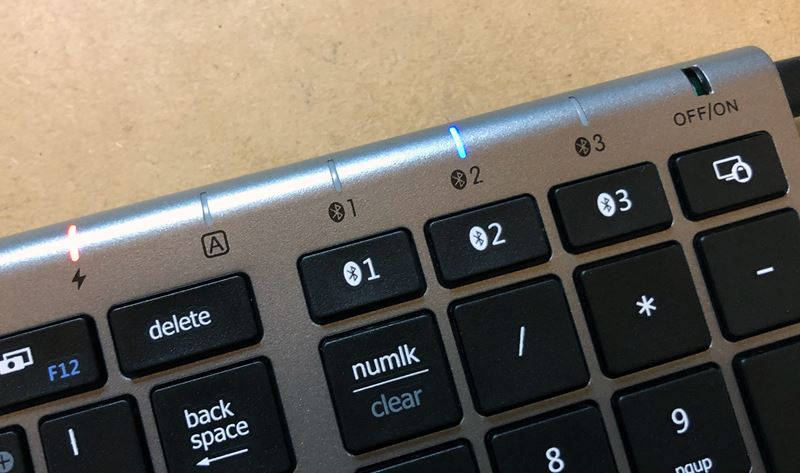
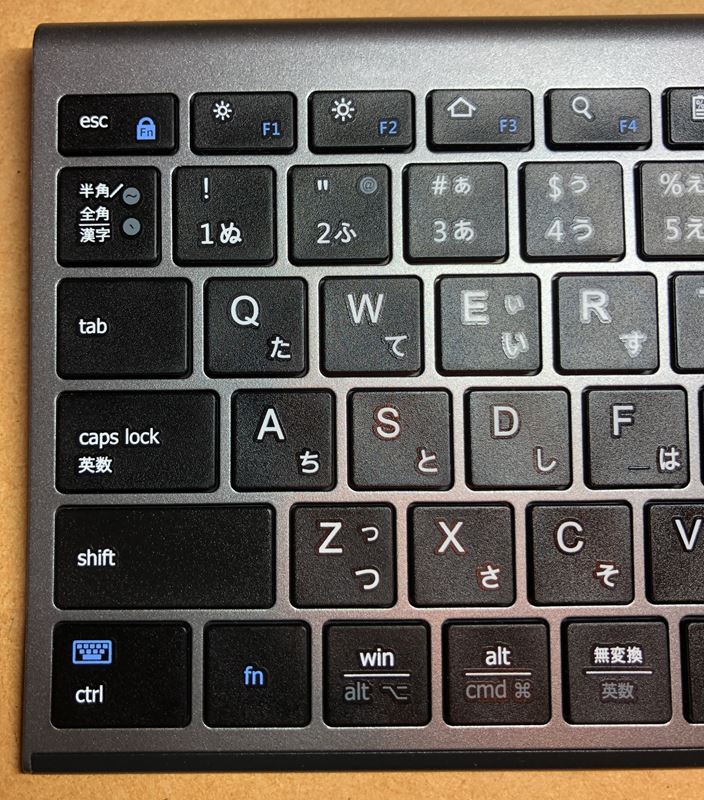

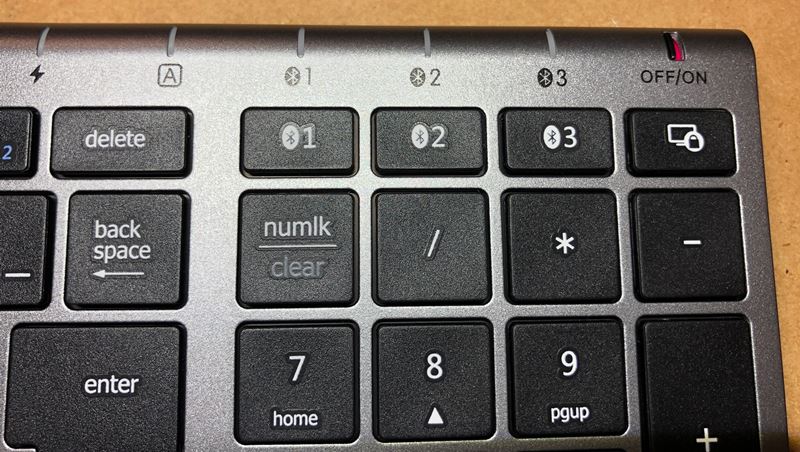

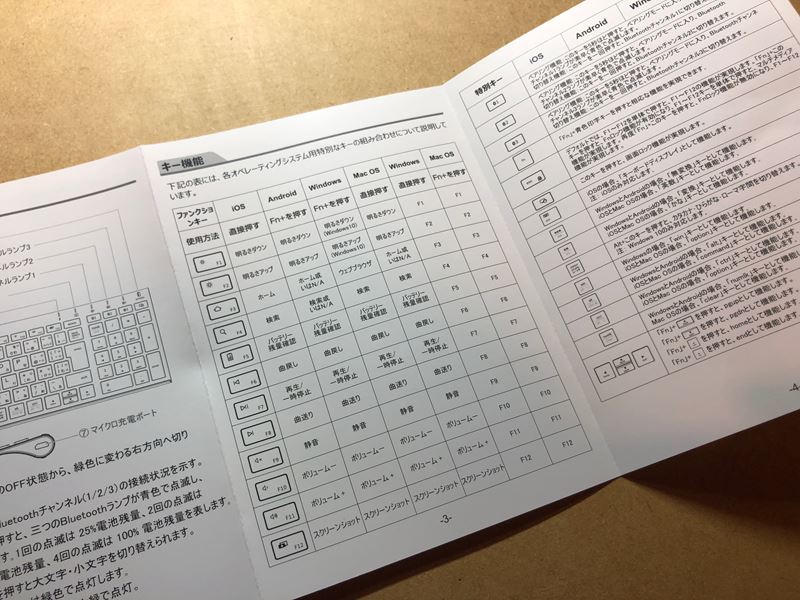



コメント